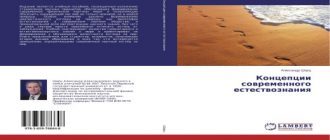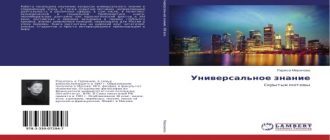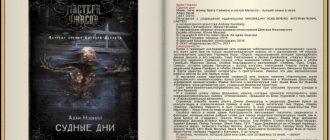5. Активизируйте новый рабочий лист.
6. Добавьте к существующим встроенным перечням (месяцев, дней семь дней) новый пользовательский перечень автозаполнения. Для этого:
- в ячейки А1:А12 введите: January, February, March, April, May, June, July, August, September, October, November, December;
- выделите на странице перечень элементов, каковые требуется включить в перечень автозаполнения (диапазон A1:A12);
- щелкните значок Кнопка Микрософт Office

, а после этого щелкните Параметры Excel;
- выберите Главные, и после этого в группе Главные параметры для работы в Excel в строчке Создавать перечни для сортировки и заполнениянажмите кнопкуИзменить перечни;
- убедитесь, что ссылка на ячейки в выделенном перечне элементов отображается в поле Импорт перечня из ячеек, и надавите кнопку Импорт. Элементы выделенного перечня будут добавлены в поле Перечни;
- два раза надавите кнопку ОК.
7. Для макросов посредством макрорекордера нужно:
- В случае если вкладка Разработчик недоступна, выполните следующие действия для ее отображения:
— щелкните значок Кнопка Микрософт Office

, а после этого щелкните Параметры Excel;
— в группе Главные параметры работы с Excel установите флажок Показывать вкладку Разработчик на ленте, а после этого надавите кнопку ОК.
- Для установки уровня безопасности, временно разрешающего исполнение всех макросов, выполните следующие действия:
— на вкладке Разработчик в группе Код надавите кнопку Безопасность макросов;
— в группе Параметры макросов выберите тумблер Включить всемакросы (не рекомендуется, вероятен запуск страшной программы), и надавите кнопку ОК.
Примечание. Для предотвращения запуска опасного кода по завершении работы с макросами рекомендуется вернуть параметры, отключающие все макросы.
8. Запишите макрос в режиме с безотносительными ссылками. Для этого:
- на вкладке Разработчик в группе Код надавите кнопку Запись макроса;
- в полеИмя макросавведите имя макроса(по умолчанию Макрос1);
Примечание. Первым знаком имени макроса должна быть буква. Последующие знаки смогут быть буквами, цифрами либо символами подчеркивания. В имени макроса не допускаются пробелы; в качестве разделителей слов направляться применять символы подчеркивания. В случае если употребляется имя макроса, являющееся ссылкой на ячейку, может показаться сообщение об неточности, показывающее на недопустимое имя макроса.
- в перечне Сохранить в выберите книгу, в которой нужно сохранить макрос (по умолчанию Эта книга);
- введите описание макроса в поле Описание;
- для начала записи макроса надавите кнопку ОК;
- введите в ячейку C1 слово January, после этого создайте последовательность (установите курсор на тёмный квадратик в правом нижнем углу активной ячейки C1 и протяните его, не отпуская кнопку мыши, до ячейки C12);
- выделите организованный последовательность и задайте розовый цвет для выделенных ячеек (на вкладке Основная в группе Шрифт);
- на вкладке Разработчик в группе Код надавите кнопку Остановить запись

.
Совет. Возможно кроме этого надавить кнопку Остановить запись слева от строчка состояния.
9. Просмотрите последовательность команд Visual Basic, записанную макрорекордером. Для этого на вкладке Разработчик в группе Код надавите кнопку Макросы, в диалоговом окне Макрос выделите имя макроса (Макрос1) и надавите кнопку Поменять. По окончании просмотра программы, записанной макрорекордером, возвратитесь в экран Микрософт Excel щелчком по кнопке

10. Выполните макрос. Для этого:
- активизируйте новый рабочий лист;
- на вкладке Разработчик в группе Код надавите кнопку Макросы, в диалоговом окне Макрос выделите имя макроса (Макрос1) и надавите кнопку Выполнить;
11. Очистите область рабочего страницы, надавив на кнопку Выделить все на пересечении заголовков столбцов и заголовков строк, после этого на кнопку Delete на клавиатуре и на кнопку Нет заливки пиктографического меню Цвет заливки на вкладке Главнаяв группеШрифт.
12. Запишите новый макрос в режиме с относительными ссылками. Для этого:
- на вкладке Разработчик в группе Код надавите кнопку Относительные ссылки, а после этого кнопку Запись макроса;
- в полеИмя макросавведите имя макроса(по умолчанию Макрос2) и надавите кнопку ОК;
- введите в активную сейчас ячейку страницы слово January, после этого создайте последовательность (установите курсор на тёмный квадратик в правом нижнем углу активной ячейки и протяните его, не отпуская кнопку мыши, на 11 ячеек вниз);
- выделите организованный последовательность и задайте светло синий цвет для выделенных ячеек;
- на вкладке Разработчик в группе Код надавите кнопку Остановить записьи отожмите кнопку Относительные ссылки.
13. Очистите область рабочего страницы.
14. Выполните второй макрос. Для этого:
- выделите произвольную ячейку;
- на вкладке Разработчик в группе Код надавите кнопку Макросы, в диалоговом окне Макрос выделите имя макроса (Макрос2) и надавите кнопку Выполнить;
15. Сравните тексты программ Макрос1 и Макрос2, расположенные в Модуле1. Для этого на вкладке Разработчик в группе Код надавите кнопку Макросы, в диалоговом окне Макрос выделите имя макроса (Макрос1 либо Макрос2) и надавите кнопку Поменять. По окончании просмотра программ, записанных макрорекордером, возвратитесь в экран Микрософт Excel щелчком по кнопке

панели задач.
16. Запишите самостоятельно новый макрос (Макрос3), очищающий области рабочего страницы, занятые результатами работы макросов, и удостоверьтесь в надежности его исполнение.
Изучение автоматической записи макросов и работа с готовыми макросами в среде MS Excel.