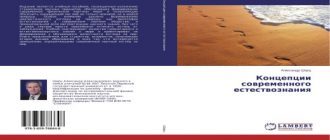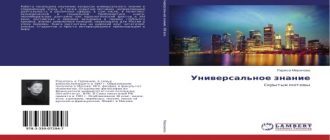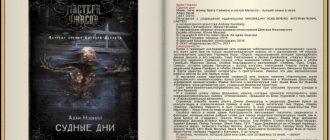Microsoft Word позволяет верстать текст в несколько колонок. Текст вводится в них последовательно, переходя к следующей колонке после заполнения предыдущей. Для многоколонной верстки следует перейти в режим Разметка страниц,так как в режиме Обычныйтекст не будет отображен в несколько колонок.
Существуют два варианта использования многоколонной верстки.
1. Весь документ разбит на одинаковое количество колонок одинаковой ширины.
2. Различные части документа разбиты на различное число колонок или колонки имеют различную ширину. В этом случае необходимо разбить документ на разделы, каждый из которых будет иметь свое разделение на колонки.
Для создания колонок в рамках раздела документа следует установить курсор в текст этого раздела. Если

|
|||

|
|||
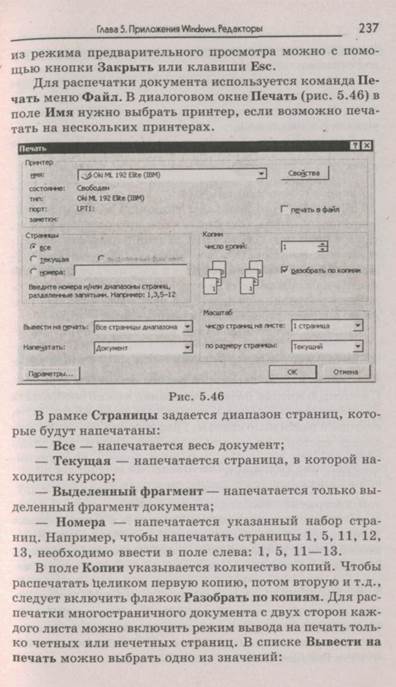
|
236 Основы информатики
— Ко всемудокументу — параметры используются во всем документе.
Создать колонки одинаковой ширины можно с помощью кнопки. После щелчка по ней появляется окно, в котором следует выделить нужное количество колонок и нажать кнопку мыши.
Изменять ширину колонок и расстояние между ними можно с помощью горизонтальной координатной линейки. Когда текст разбит на колонки, на линейке отображаются соответствующие символы (рис. 5.45):
1 — символ правой границы колонки;
2 — расстояние между колонками;
3 — символ левой границы колонки.
I_ f Ч-2’l- ¦ t Y- I ¦ ¦ I -2′ I • ¦ I •*¦ I • • I -6- I ¦ 1| HJ * I ’10- I ‘ -i ’12- I ¦ ¦ I -U- I ¦ -I -16 1 • •!¦
1 2 3
Рис. 5.45
При перетягивании этих символов будут изменяться соответствующие параметры колонок. Для перехода к следующей колонке можно вызвать команду Разрывменю Вставка,в диалоговом окне включить переключатель Новую колонкуи щелкнуть ОК. После этого курсор и весь текст ниже курсора переместятся к началу следующей колонки.
Удаление колонок— это операция установления одной колонки для всего документа.
Печать документов
Перед распечаткой документа можно просмотреть на экране, как он будет выглядеть на печати. Для этого необходимо перейти в режим предварительного просмотра с помощью команды Предварительный просмотрменю
Файлили кнопки |у). Чтобы увеличить изображение,
следует навести указатель мыши (он будет иметь вид лупы с плюсом) на нужный фрагмент и нажать кнопку мыши. Указатель мыши примет вид лупы с минусом, и если нажать кнопку мыши, то изображение уменьшится. Выйти

|
|||

|
|||
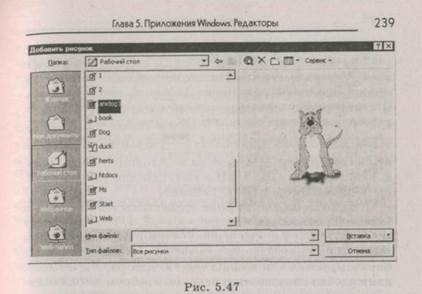
|
238 Основы информатики
— Все страницы диапазона— напечатать весь диапазон страниц;
— Нечетные страницы— только нечетные страницы из указанного диапазона;
— Четные страницы— только четные страницы из указанного диапазона.
Для печати одной копии всего документа достаточно
щелкнуть кнопку ^Щ).
Вставка графических объектов
Microsoft Word позволяет вставлять в документ графические объекты, созданные как в других программах, так и с помощью собственной панели рисования. Объекты можно копировать и вставлять в любое место документа. При добавлении рисунка в документ он присоединяется к окружающему тексту. Если абзац, который содержит рисунок, передвигается вверх или вниз по странице, рисунок передвигается вместе с ним.
Вызвать панель Рисованиеможно через пункт Панели инструментовменю Вставкаили нажав кнопку дЙ.
При этом следует перейти в режим Разметка страниц.С помощью кнопок панели Рисованиеможно изображать линии, стрелки, эллипсы, прямоугольники, круги, дуги, сектора и различные кривые. Графический объект можно залить цветом или узором, изменить форму, зеркально отразить или повернуть, изменить цвет и тип линий, -добавить к ним стрелки.
Для вставки графического объекта, созданного в другой программе, необходимо установить курсор в позицию, где должен находиться объект, и в меню Вставкавыбрать пункт Рисунок,затем пункт Из файла.В появившемся окне (рис. 5.47), в поле Папкавыбрать диск, а в поле, расположенном ниже, — папку, в которой находится файл с рисунком. Если щелкнуть по имени файла, содержащего рисунок, в рамке слева будет представлено его изображение. После нажатия кнопки ОК выбранный рисунок будет вставлен в документ. Для вставки рисунков, поставляемых с Microsoft Word, следует после пункта Рисуноквыбрать пункт Картинки.
Чтобы изменить размеры рисунка, следует щелкнуть по нему мышью, после чего вокруг него появятся маркеры размера. Перетягивая угловые маркеры мышью, можно изменять размеры рисунка при сохранении его пропорций. При перетягивании других маркеров будет изменяться ширина или длина рисунка. Для перемещения рисунка его необходимо перетянуть мышью. При перемещении рисунка за границы видимости экран продвинется в том же направлении.
Если щелкнуть мышью по рисунку, по умолчанию появится панель Настройка изображенияс кнопками для изменения параметров рисунка. Эту панель можно вызывать также с помощью контекстного меню.
Чтобы изменить параметры рисунка, необходимо вызвать окно Формат рисунка (Формат объекта).Для этого необходимо выбрать соответствующий пункт в меню Видили щелкнуть кнопку панели Настройка изображения.Например, чтобы текст мог располагаться слева или справа от рисунка, следует выбрать вкладыш Положениеи там — вид обтекания.
Для удаления рисунка его следует выделить и нажать клавишу Delete.
240 Основы информатики
Глава 5. Приложения Windows. Редакторы
Верстаем книгу.