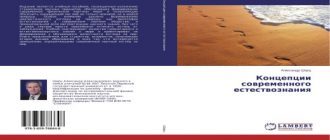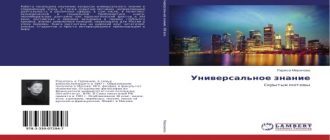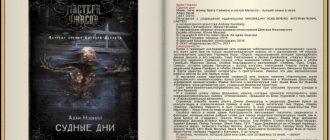ЛАБОРАТОРНЫЕ ЗАНЯТИЯ ПО ИНФОРМАТИКЕ
Лабораторная работа № 1-1. Рабочий стол. Панель задач.
- По окончании полной загрузки ОС щелкните правой кнопкой мыши на свободном месте рабочего стола и в показавшемся контекстном меню выберите команду Упорядочить значки;в случае если строка автоматическипомечена “галочкой”, щелкните по данной строке.
- Расположите значки (пиктограммы) в беспорядке на рабочем столе, переместив их посредством мыши (см. п. 1. 4) .
- Упорядочите пиктограммы при помощи контекстного меню:
— установите курсор мыши на свободном месте рабочего стола;
— щелкните правой кнопкой мыши. Покажется контекстное меню;
— выберите команду Упорядочить значки;
— выполните упорядочивание значков по имени, по типу, по размеру, по дате, машинально.
перемещение окна и Изменение размеров
Откройте объект “Мой компьютер”, два раза щелкнув на нем левой кнопкой мыши.
- Измените размеры окна “Мой компьютер” посредством мыши:
— установите указатель мыши на границу окна (рамку) либо на угол окна в зависимости от нужного направления трансформации размера окна. Указатель мыши примет вид двунаправленной стрелки;
— надавите левую кнопку мыши и, удерживая еенажатой, перетаскивайте границу либо угол окна , пока окно не купит необходимый размер;
— отпустите кнопку мыши.
Примечание. Не все окна допускают изменение размера. Для окон фиксированного размера указатель мыши при его переводе на границу окна не получает вид двунаправленной стрелки.
- Измените размеры окна “Мой компьютер” посредством клавиатуры:
— войдите в системное меню окна “Мой компьютер” — надавите комбинацию клавиш Alt + npoбел;
— выберите команду Размер;
— надавите клавишу управления курсором, показывающую на ту границу окна, которую вы желаете перемещать;
— переместите выбранную границу окна в нужном направлении посредством клавиш управления курсором;
— надавите клавишу Enter.
- Сверните окно “Мой компьютер” в пиктограмму посредством мыши:
— щелкните по кнопке свертывания окна. Окно “Мой компьютер” будет свернуто в пиктограмму, расположенную на панели задач рабочего стола;
— щелкните на пиктограмме окна. Окно будет восстановлено до исходного размера.
- Сверните окно “Мой компьютер” в пиктограмму посредством клавиатуры:
— войдите в системное меню окна “Мой компьютер”;
— выберите в нем команду Свернуть.Окно “Мой компьютер” будет свернуто в пиктограмму.
- Восстановите окно “Мой компьютер” до исходного размера посредством мыши.
- Разверните окно “Мой компьютер”, т. е. поднимите его размеры так, дабы оно заполнило целый рабочий стол, посредством мыши:
— щелкните по кнопке Полный экран.Окно будет повышено до размера рабочего стола. Кнопка Полный экранзаменится кнопкой Вернуть.
- Восстановите окно “Мой компьютер” до обычного размера посредством мыши:
— щелкните по кнопке Вернуть.
- Разверните окно “Мой компьютер” посредством клавиатуры:
— войдите в системное меню окна “Мой компьютер”;
— выберите в нем команду Развернуть.
- Восстановите окно “Мой компьютер” до обычного размера посредством клавиатуры:
— войдите в системное меню окна “Мой компьютер”;
— выберите в нем команду Вернуть.
- Измените позицию окна “Мой компьютер” посредством мыши:
— установите указатель мыши на зону заголовка окна, надавите левую кнопку мыши и, не отпуская ее, отбуксируйте окно в новую позицию;
— для фиксации окна в новом положении отпустите кнопку мыши.
- Измените позицию окна “Мой компьютер” посредством клавиатуры:
— войдите в системное меню окна “Мой компьютер”;
— выберите команду Переместить.Указатель мыши купит вид четырехнаправленной стрелки;
— посредством клавиш управления курсором переместите окно в новую позицию. На протяжении перемещения на экране видна временная рамка окна;
— надавите клавишу Enter. Окно зафиксируется в новой позиции.
- Закройте окно “Мой компьютер” посредством мыши:
— щелкните по кнопке закрытия окна — “крестику” в правом верхнем углу.
- Создайте на рабочем столе папку с именем “Проба”:
— щелкните правой кнопкой мыши, позвав контекстное меню;
— выберите в нем команду Создать, Папку.Папка будет создана на рабочем столе;
— введите ее имя “Проба”.
- Создайте на рабочем столе ярлык для папки “Проба” посредством контекстного меню данной папки.
- Измените значок ярлыка для папки “Проба”:
— выделите ярлык;
— позовите контекстное меню папки;
— выберите в нем команду Свойства;
— раскройте вкладку Ярлык.В поле Файлуказан объект ярлыка;
— щелкните по кнопке Поменять значок;
— в показавшемся окне выберите понравившийся вам значок;
— щелкните по кнопке ОКокна Смена значка;
— щелкните по кнопке ОКокна Свойства.
- Удалите ярлык для папки “Проба”:
— выделите ярлык;
— перетащите его пиктограмму на пиктограмму “Корзина”, либо надавите клавишу Del, либо позовите контекстное меню ярлыка и выберите в нем команду Удалить;
— подтвердите запрос на удаление.
Примечания.
1. При переносе в корзину вправду удаляется лишь ярлык. Исходный объект сохраняется на своем месте.
2. Как каждый объект, ярлык, перенесенный в корзину, возможно восстановлен.
- Удалите созданную вами папку “Проба” посредством контекстного меню данной папки.
- Отыщите панель задач внизу экрана. Как правило вы ее в том месте и заметите. Но быть может, что она будет в скрытом состоянии; в этом случае перейдите к следующему пункту.
- Посмотрите, нет ли внизу экрана маленькой серой рамки. Время от времени панель задач “проваливается” за нижнюю границу экрана и возможно практически незаметной. В этом случае поместите указатель мыши на видимую часть панели задач. Указатель мыши изменится, и вы сможете перетащить панель в зону видимости.
- Перетащите панель задач на свободное место на любом краю рабочего стола:
— когда указатель мыши достигнет границы рабочего стола, на экране появится штриховая линия, показывающая размер панели задач на этом краю. При отпускании кнопки мыши панель задач фиксируется в новой позиции. Таким методом панель задач возможно размещена на протяжении горизонтальной либо вертикальной кромки экрана.
- Выполните процедуру скрытия панели задач:
— откройте окно особенностей панели задач: выполните последовательность Пуск, Настройка, Панель задачили щелкните на свободном месте панели задач правой кнопкой мыши и в показавшемся контекстном меню выберите пункт Свойства;
— выберите вкладку Параметры панели задач;
— активизируйте тумблер Машинально убирать с экрана. В поле предварительного просмотра возможно оценить выбранный вид рабочего стола;
— щелкните по кнопке ОК.
Панель задач будет скрыта, вместо нее на соответствующем краю рабочего стола покажется линия.
- Отмените процедуру скрытия панели задач:
— повторите прошлую процедуру и отключите тумблер Автоматически убирать с экрана.
- Удостоверьтесь в надежности воздействие тумблера Отображать часына вкладке Параметры панели задач.
- По умолчанию в панели задач показывается время, и нужные установки возможно сделать прямо на панели задач:
— дабы дополнительно вывести сутки семь дней и дату, поместите указатель мыши на поле часов и пара мгновений не двигайте его;
— для трансформации установок часов достаточно два раза щелкнуть на поле часов либо выбрать из контекстного меню поля часов команду Настройка даты/времени.
- Запустите программу “Калькулятор”.
- Запустите программу “Блокнот”.
- Щелкните на пиктограмме “Калькулятор” на панели задач. Увидьте, что наряду с этим окно программы “Калькулятор” выходит на передний замысел.
- Щелкните на пиктограмме “Блокнот” на панели задач. Windows разместит окно программы “Блокнот” поверх прошлого изображения.
- Расположите запущенные программы посредством панели задач на экране каскадом; рядом:
— щелкните правой кнопкой мыши на панели задач и выберите соответствующую команду в показавшемся контекстном меню.
- Закройте все окна.
Задания для самоконтроля. Рабочий стол.
1. Упорядочите значки на Рабочем столе по типу.
2. Откройте окно “Микрософт Word”. C помощью мыши измените его размеры, переместите по экрану, сверните в значок, разверните и закройте его. Проделайте те же самые действия посредством клавиатуры.
3. Просмотрите свойства объекта “Корзина”.
4. Просмотрите свойства объекта “Мой компьютер”.
5. Создайте на рабочем столе ярлык для приложения Windows-Paint.
6. Создайте на рабочем столе папку с именем “Проба”.
7. Создайте на рабочем столе ярлык для папки “Проба” посредством контекстного меню данной папки.
8. Измените значок ярлыка для папки “Проба”.
9. Удалите ярлык для папки “Проба”.
10. Измените фон рабочего стола.
11. Измените заставку на рабочем столе.
Работа с окнами Windows 10. Строение окна. Изменение размеров окна. Перемещение окна.