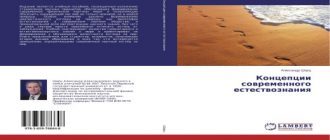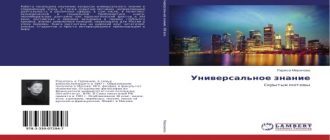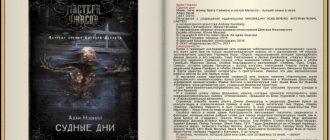Тема: «Табличный процессор Excel. обобщение и Анализ данных»
Цель лабораторной работы
Освоение разработки работы с обобщением и анализом данных в MS Excel. Исполнение консолидации данных. Ознакомление с способами фильтрации и сортировки данных. Работа в режиме формы данных. Исполнение консолидации данных.
Применяемые программные продукты
Лабораторная работа выполняется на IBM PC — совместимом компьютере с минимальными требованиями к программному обеспечению и составу:
• ОС Windows;
• Микрософт Office 2007/10/13 (Excel).
Порядок исполнения работы
Задание № 1 выполнение расчётов и Создание таблицы
1. В файле Фамилия-выборка и Сортировка.xIs сделайте активным рабочий лист Таблица.
2. Создайте нижеприведенную таблицу.
| А | В | C | D | Е | F | |
| Страна | Площадь, тыс. км2 | Население, тыс. чел. | Плотность населения чел/км2 | В % от всего населения | ||
| Российская Федерация | 17 075 | 144 400 | ||||
| США | 9 373 | 285 900 | ||||
| Канада | 9 976 | 31 000 | ||||
| Франция | 59 500 | |||||
| Китай | 9 572 | 1 284000 | ||||
| Япония | 127 300 | |||||
| Индия | 3 288 | 1 025 000 | ||||
| Израиль | 6 200 | |||||
| Бразилия | 8 512 | 172 600 | ||||
| Египет | ||||||
| Нигерия | 106 000 | |||||
| Сумма | ? | ? | ||||
| Всю землю | 6 091 000 | |||||
3. Вычислите сумму в столбце Площадьив столбце Население,применяя кнопку (Вставка функции)и функцию СУММ.
4. Для каждой государства вычислите:
• плотность населения, чел./км2;
• долю (в %) от всего населения Почвы.
При вычислении долей (в %) применяйте формулу, содержащую в качестве делителя безотносительный адрес ячейки с числом, обозначающим количество
населения Почвы, — 6 091 000.
Применяя кнопку (Вставка функции)и функцию СРЗНАЧ, вычислите в ячейке Е13 среднюю плотность населения.
5. Подсчитайте, сколько процентов населения Почвы образовывает население всех государств, приведенных в таблице.
6. Посредством кнопки уменьшите разрядность вычисленных значений и установите точность — 1 десятичный символ по окончании запятой.
7. Посредством команды меню Формат – Строка — Скрытьскройте (временно удалите из таблицы) две последние строчки.
8. Выделите созданную таблицу совместно снаходящейся под ней безлюдной строчком и скопируйте ее ниже на этом же странице.
9. В исходном экземпляре таблицы выделите две строки, находящиеся выше и ниже удаленных строчков, и восстановите скрытые строчки посредством команды Формат – Строка — Отобразить.
10. Отформатируйте исходный экземпляр таблицы.
11. Отформатируйте второй экземпляр таблицы посредством команд меню Формат – Автоформат.
12.Сохраните работу в собственной папке.
Задание № 2. Сортировка данных
1. Создайте новую рабочую книгу, содержащую восемь рабочих страниц.
2. Засуньте из прошлого задания исходную таблицу, (к примеру, через буфер обмена, на рабочий Лист 1 (с активной ячейкой А1).
3.

Сохраните рабочую книгу в собственной папке в виде файла с именемСортировка и выборка.хls.
4. В документе выборка и Сортировка.хls скопируйте рабочий Лист 1 на все остальные рабочие страницы (со 2-го по 8-й).
5. Посредством контекстного меню переименуйте Лист 1 в страницу Сортировка.
6. На странице Сортировка скройте две последние строчки таблицы посредством контекстного меню, выделите всю таблицу (строчка с 1-й по 15-ю) и скопируйте их ниже на этом же странице еще 4 раза.
7. На странице Сортировка во втором экземпляре таблицы выполните сортировку согласно данным столбца Плотность населения (по убыванию).
8. В третьем экземпляре таблицы расположите страны по алфавиту.
9. В четвертом экземпляре таблицы совершите сортировку согласно данным последнего столбца (%).
10. В последнем экземпляре таблицы расположите страны по численности населения, а после этого в этом же экземпляре упорядочьте эти по первому столбцу (по номерам).
Оказался исходный вариант таблицы?
Проанализируйте полученные результаты. Сохраните работу.
Задание № 3. Фильтрация (выборка) данных посредством автофильтра
Фильтрация (выборка) разрешённых позволяет отобразить в таблице лишь те строки, содержимое ячеек которых отвечает заданному условию (либо нескольким условиям). Эта операция может выполняться посредством автофильтра либо расширенного фильтра.
1. Сделайте фильтрацию записей таблицы на страницах 2—5 документа выборка и Сортировка.хlsсогласно следующим параметрам:
- на Странице 2 выберите страны с площадью более 5000 тыс. км2;
- на Странице 3 — страны с населением меньше 150 млн чел.;
- на Странице 4 выберите страны с плотностью населения от
100до300чел./км2; - на Странице 5 — страны, население которых образовывает более 2 % от всего населения Почвы.
2. На Странице 2 восстановите исходный вариант таблицы и отмените режим фильтрации. Сохраните работу.
Задание № 4. Фильтрация данных с применением расширенного фильтра
Расширенный фильтр разрешает осуществлять более сложную выборку данных электронной таблицы с заданием в один момент нескольких условий.
1. В документе выборка и Сортировка.хlsпереименуйте Лист 6 в страницу Расширенный.
2. Выделите на этом странице строчок 1 и засуньте перед ней три новые строчка.
3. На этом же странице (под таблицей) создайте рамку для текстового поля, применяя инструмент панели Рисование — Надпись.
4. Отыщите в справочной совокупности Excel раздел Расширенный фильтр, Отбор строчков посредством расширенного фильтра и скопируйте содержимое этого раздела в текстовое поле.
5. Отредактируйте размер текстового поля и текст справки.
6. Ознакомьтесь с разработкой выборки данных с применением расширенного фильтра.
7.На странице Расширенный выберите из таблицы страны, начинающиеся с буквы Ки имеющие численность населения более 1 млрд чел (1 000 000).
8.Сохраните работу.
Задание № 5. Работа в режиме формы данных
Форма данных представляет собой диалоговое окно, в котором отображается одна строка (запись) таблицы.
В окне формы разрешённых можно выполнять следующие операции:
- додавать новые записи (строчка) таблицы, вводить новые эти и редактировать имеющиеся записи;
- удалять ненужные строчки;
- просматривать записи;
- искать необходимые записи по задаваемым в окне формы условиям (параметрам).
Добавление записей в таблицу в режиме формы данных
Для отображения таблицы в виде формы разрешённых нужно установить курсор в любой заполненной ячейке таблицы и ввести команду меню Эти — Форма.
Посредством полосы прокрутки, клавиш управления курсором (вверх / вниз) возможно вывести любую запись перечня.
Редактирование данных в полях формы выполняется равно как и редактирование простого текста. По окончании трансформации данных для обновления текущей записи и перехода к следующей записи направляться нажимать клавишу Enter.
Все данные, внесенная в форму, машинально воспроизводится в исходной таблице.
1. В документе выборка и Сортировка.хlsпереименуйте Лист 7 в страницу Формы.
2.На странице Формывыделите строчок 13 и засуньте перед ней две новые строчка.
3. Перейдите в режим работы с формой данных и добавьте в таблицу следующие записи:
ОГЭ. Физика. Лабораторная работа №1