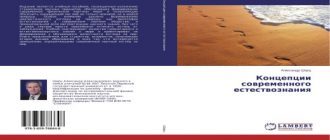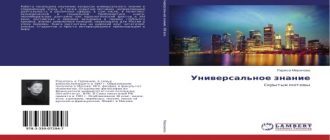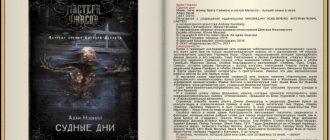2.1 Блокнот — это несложный текстовый редактор, используемый для создания простых документов. Наиболее часто программа «Блокнот» используется для просмотра и редактирования текстовых (TXT) файлов, но многие пользователи применяют программу «Блокнот» в качестве простого инструмента для создания веб-страниц.
Программа «Блокнот» поддерживает только основное форматирование, поэтому случайное сохранение специального форматирования в документах, в которых должен остаться чистый текст, исключено. Шрифт применяется ко всему документу, а не к отдельным абзацам или словам и не сохраняется вместе с файлом. При просмотре файла на другом компьютере будет использоваться шрифт, доступный на этом компьютере. Блокнот не поддерживает графику.
2.2 Стандартный графический редактор Paint удобно использовать для создания простых рисунков и редактирования изображений в среде Windows. Основные возможности редактора Paint. Редактор Paint имеет возможность загрузки, редактирования и записи в файл полноэкранных изображений. Поскольку редактор поддерживает технологию OLE, то полученные рисунки можно скопировать в буфер, оформить их в виде объекта и встраивать в тексты редактора WordPad и иных Windows-приложений. При этом редактор Paint может быть как сервером, так и клиентом при динамическом обмене данными между различными приложениями. Главное меню редактора Paint содержит следующие позиции:
Файл — такие же операции с файлами, как и в редакторе WordPad (задание нового файла, загрузка файла, запись файла с текущим и измененным именем, распечатка файла принтером), дополнены опциями: замостить рабочий стол Windows, в центр рабочего стола Windows.
Правка — редактирование файла, работа с буфером обмена, отмена предыдущих действий и повтор результатов отмененного дейстия.
Вид — управление выводом меню инструментов и цветов, панелью атрибутов текста, а также статусной строки, управление масштабом и обзором изображений.
Рисунок — операции с выделенными изображениями (поворот, инверсия, изменение атрибутов, очистка, изменение параметров рисунка).
Палитра — установка опций графического редактора (установка и запись палитры цветов).
Справка- обращение к справке по графическому редактору.
Кроме стандартных элементов (заголовка и горизонтального меню), окно имеет горизонтальную и вертикальную полосы прокрутки, а также четыре специальные области:
- рабочее поле;
- панель инструментов;
- палитру цветов;
- поле дополнительных параметров инструментов.
Рабочее поле. Центральную часть окна Paint занимает рабочее поле — участок экрана, на котором вы рисуете картинку. Размер картинки может превышать размер рабочего поля, — в этом случае на экране всегда находится лишь фрагмент изображения, и вы можете перемещаться по полю картинки с помощью стандартных полос прокрутки. Размер картинки может быть меньше рабочего поля, — в этом случае полосы прокрутки отсутствуют, а поле картинки ограничено рамкой в левой верхней части рабочего поля.
Панель инструментов. В левой части окна Paint находится панель инструментов, каждый из которых обозначен небольшой картинкой-пиктограммой. Как вы уже знаете, такая пиктограмма может представлять не только настоящий «инструмент», но и некоторую операцию, которая выполняется после выбора этого «инструмента».
Палитра цветов. Палитрой называется набор цветов, который находится в нижней части окна Paint. В какой-то степени она подобна палитре художника, но если художник в любой момент может пользоваться лишь одной краской, набранной на кисть, Paint позволяет вам работать сразу с двумя цветами: цветом переднего плана и цветом фона. Поскольку в цвете переднего плана рисуются текстовые символы, его часто называют цветом символа или основным цветом.
Поле дополнительных параметров инструментов. При выборе некоторых инструментов в левом нижнем окне панели появляется некоторое табло с альтернативами.
Табло (1) появляется при выборе инструментов «Выделение произвольной области», «Выделение» и «Надпись» (Ввод текста). Вы можете указать один из двух режимов работы данного инструмента: непрозрачный фон (верхний прямоугольник) или прозрачный фон. Если выбран непрозрачный фон, при перемещении фрагмент полностью накрывает существующую картинку, т.е. фон фрагмента используется. Если выбран прозрачный фон, при перемещении цвет фона фрагмента не используется, т.е. фон существующей картинки просвечивает через фрагмент. Подобным же образом выбор модели фона влияет на ввод текста поверх изображения.
Табло (2) появляется при выборе инструмента «Ластик/Цветной ластик» и позволяет указать размер ластика.
Табло (3) появляется при выборе инструмента «Масштаб» и позволяет указать масштаб увеличения картинки (100%, 200%, 600%, 800%).
Табло (4) дает возможность выбрать форму инструмента «Кисть», а табло (5) -размер «мазка» инструмента «Распылитель».
Табло (6) определяет ширину линии при работе с инструментами «Линия» и «Кривая».
Табло (7) позволяет выбрать один из трех способов рисования любой из четырех геометрических фигур: прямоугольника, многоугольника, эллипса и «скругленного» прямоугольника. Щелкнув на верхнем образце в табло, вы сможете нарисовать полую фигуру с контуром в цвете символа; средний образец позволяет нарисовать окрашенную цветом фона фигуру с контуром в цвете символа, а нижний образец — окрашенную цветом фона фигуру без контура.
2.3Текстовый редактор WordPad является 32-разрядным приложением, которое пользователь приобретает сразу с приобретением Windows.
В окне WordPad хорошо видны особенности пользовательского интерфейса, в частности, наличие, помимо главного меню, панели инструментов стандартная, на которой представлены часто используемые операции редактирования в виде кнопок, панели инструментов форматирование, на которой представлены селекторы типа используемых шрифтов и их размеров, пиктограммы задания начертания символов, выравнивания строк в абзаце. Поскольку этот интерфейс является образцовым, рассмотрим его подробнее.
Главное меню редактора содержит пункты Файл, Правка, Вид, Вставка, Формат, Справка, каждый из которых порождает свое подменю с различными опциями и командами. Они и определяют возможности редактора. Ниже представлены основные команды редактора.
Позиция файл (работа с файлами) главного меню имеет подменю со следующими командами:
- Создать — очистка окна редактирования и подготовка к вводу нового текста. При этом его файл получает имя Документ.
- Открыть — открытие и загрузка файла с его поиском в диалоговом окне.
- Сохранить — запись файла на диск с текущим именем в текущую директорию.
- Сохранить как — запись файла на диск с заданным именем и заданной директорией (они задаются в появившемся диалоговом окне).
- Печать — печать документа с установкой опций печати (выбор принтера и др.) в появившемся диалоговом окне.
- Предварительныйпросмотр- просмотр страницы перед печатью (полезно для оценки расположения абзацев и встроенных рисунков).
- Параметрыстраницы- установка параметров страницы, который позволяет задать размер и ориентацию страницы, величину полей.
- Отправить — установка связи с электронной почтой ней документа или пересылки редактируемого документа по электронной почте.
- Выход — завершение работы с редактором.
Меню правка порождает подменю со следующими командами:
- Отменить — отмена последней операции редактирования.
- Вырезать — перенос выделенного фрагмента документа в буфер Clipboard. При этом данный фрагмент исключается из документа. Альтернативным способом выполнения данной операции является комбинация клавиш.
- Копировать — копирование выделенного фрагмента в буфер промежуточного хранения с сохранением этого фрагмента в документе.
- Вставить — перенос фрагмента документа из буфера в текст редактируемого документа с помещением фрагмента по месту расположения курсора.
- Специальнаявставка- перенос фрагмента документа из буфера с установлением специальной связи (используется при реализации механизма OLE).
- Очистить — удаление выделенного фрагмента.
- Выделитьвсе- выделение всего текста (например, это удобно при его переформатировании).
- Найти — поиск заданной строки символов. В случае успеха поиска курсор устанавливается на обнаруженной строке.
- Найтидалее- поиск следующего включения заданной строки в документе.
- Заменить — замена заданной строки другой строкой.
- Связи — установление связи документа с объектом (используется при реализации механизма OLE).
- Свойстваобъекта- установление свойств объекта.
- Объект — активизация внедренного или связанного объекта.
Меню вид порождает подменю со следующими позициями:
- Панельинструментов- включение/выключение панели инструментов с пиктограммами быстрого управления редактором.
- Панельформатирования- включение/выключение панели со средствами работы с текстом (выбор шрифтов, их размера и типа, форматирования текста).
- Линейка — включение/выключение линейки с делениями.
- Строкасостояния- включение/выключение строки состояния. Все команды в этом подменю работают как переключатели с двумя позициями — включено или выключено. Если задана позиция «включено», против команды появляется галочка, а соответствующая панель становится видна в окне приложения.
- Параметры — задание дополнительных параметров редактора: единиц измерения объектов в окне редактора, включение переноса по словам и других.
Меню Вставка порождает подменю с двумя командами:
- Датаивремя- вставка по месту расположения курсора строки с указанием текущего времени и даты.
- Объект- открыть диалоговое окно Вставка объекта для включения в документ объекта, созданного другим приложением (рисунка, проигрываемого звукового файла и т.д.).
Меню Формат дает подменю с командами:
- Шрифт — выбор и установка фонтов.
- Маркер — форматирование текста в виде маркированного списка за счет добавления в начало строки маркера.
- Абзац — вызов диалогового окна с опциями форматирования параграфа (величина отступа слева, справа, отступа первой строки с равнением по левому краю, по центру или по правому краю).
- Установкатабуляции — вызов диалогового окна для установки параметров табуляции.
Меню справка Главного меню имеет подменю с позициями:
- Вызовсправки — вызов содержания встроенной справочной системы.
- Опрограмме — вызов окна с данными о редакторе и об использовании системных ресурсов и авторских правах.
WordPad позволяет записывать файлы в четырех основных форматах — текстовом ASCII (принятом в MS-DOS), текстовом -RTF, в формате популярного редактора Word 6.0 и в текстовом формате, в кодировке Юникод. WordPad автоматически сохраняет документы в формате RTF, но вы можете изменить тип файла по умолчанию в любое время.
2.4Запустить программу калькулятор можно, выбрав одноименную команду в меню стандартные стартового меню. Программа Калькулятор может быть использована двух вариантах: в виде стандартного калькулятора, выполняющего основные арифметические операции, и в виде инженерного калькулятора с дополнительными функциями.
Переключаться с использования одного варианта калькулятора на другой можно непосредственно в процессе работы; данные при этом сохраняются. Калькулятор может обмениваться данными с другими прикладными программами традиционным для Windows способом (с использованием буфера промежуточного хранения).
Управлять калькулятором можно как с помощью мыши, так и посредством клавиатуры, используя для этого цифровые клавиши в верхней части клавиатуры или клавиши ее цифрового блока, который, разумеется, должен быть включен (это делается путем нажатия клавиши Num Lock, при этом начинает светиться одноименный индикатор). Ввод чисел с клавиатуры удобнее осуществлять в том случае, когда необходимо произвести большое количество вычислений.
Получить справку о функции любой клавиши калькулятора можно, щелкнув на ней правой кнопкой мыши. После этого появляется кнопка с вопросом Что это такое? Если щелкнуть на этой кнопке, то появится краткое описание действия указанной клавиши.
Калькулятор, как и любая другая программа Windows, выполняется в окне приложения, но его размеры менять нельзя.
Окно калькулятора (и обычного, и инженерного) содержит панель меню: Правка, Вид и Справка, а также цифровое поле — индикатор и клавиатуру.
Меню Правкасодержит только две команды: Копировать и Вставить. Команда Копировать предназначена для копирования содержимого индикатора в буфер промежуточного хранения. Команда Вставить предназначена для вставки в индикатор данных, содержащихся в буфере промежуточного хранения (если только эти данные являются числом).
Меню Вид содержит две команды: Инженерный и Обычный, предназначенные для выбора вида калькулятора.
Стандартный калькулятор предназначен для выполнения обычных функций калькулятора, включая операции с буферной памятью; для выполнения последних используются клавиши, начинающиеся с буквы М.
Клавиши имеют интуитивно понятные обозначения. Так, кнопка Sqrt (square root) означает корень квадратный, кнопка 1/х используется для вычисления обратной величины, кнопка +/ — изменяет знак числа на противоположный.
Неверные введенные данные удаляются по одной цифре с помощью клавиши Backspace калькулятора или клавиши Backspace на клавиатуре. Все содержимое индикатора можно удалить щелчком мыши на поле СЕ, а полностью очистить память калькулятора — щелчком мыши на поле С.
Клавиши, содержащие букву М, служат для работы с буферной памятью:
М+ — прибавить значение, отображенное на индикаторе, к содержимому памяти;
МС — очистить память;
MR — вывести на экран содержимое памяти;
MS — занести в память содержимое индикатора.
Инженерный калькулятор. Если в процессе работы на стандартном калькуляторе возникла необходимость вычисления какой-либо функции, то можно переключиться на использование инженерного калькулятора (с помощью команды Инженерный меню Вид). При этом все результаты будут автоматически перенесены на индикатор и в память инженерного калькулятора.
Инженерный калькулятор, кроме строки меню и индикатора, содержит три безымянные области с опциями: Hex (Шестнадцатеричное), Dес (Десятичное), Oct (Восьмеричное), Bin (Двоичное); Deg (Градусы), Rad (Радианы), Grad (Градиенты) и Inv (Инвертировать), Hyp (Гиперболический), а также расширенную клавиатуру.
Опции в первой области предназначены для выбора системы представления чисел и соответствующей системы счисления. Наряду с традиционным десятичным (Dec) представлением можно выбрать шестнадцатеричное (Hex), восьмеричное (Oct) или Двоичное (Bin). Щелчком мыши на соответствующей опции можно производить переключение между четырьмя возможными системами счисления.
Опции второй области предназначены для работы с тригонометрическими функциями и позволяют выбрать единицу измерения углов: в градусах (Deg), радианах (Rad) или градах (Grad), но только в десятичной системе счисления.
Дефрагмента?ция — процесс обновления и оптимизации логической структуры раздела диска с целью обеспечить хранение файлов в непрерывной последовательности кластеров. После дефрагментации ускоряется чтение и запись файлов, а следовательно и работа программ, ввиду того, что последовательные операции чтения и записи выполняются быстрее случайных обращений (например, для жесткого диска при этом не требуется перемещение головки). Другое определение дефрагментации: перераспределение файлов на диске, при котором они располагаются в непрерывных областях.
Длинные файлы занимают несколько кластеров. Если запись производится на незаполненный диск, то кластеры, принадлежащие одному файлу, записываются подряд. Если диск переполнен, на нём может не быть цельной области, достаточной для размещения файла. Тем не менее, файл все-таки запишется, если на диске много мелких областей, суммарный размер которых достаточен для записи. В этом случае файл записывается в виде нескольких фрагментов.
Процесс разбиения файла на небольшие фрагменты при записи на диск называется фрагментацией. Если на диске много фрагментированных файлов, скорость чтения носителя уменьшается, поскольку поиск кластеров, в которых хранятся файлы, на жёстких дисках требует времени. На флеш-памяти, например, время поиска не зависит от расположения секторов, и практически равно нулю, поэтому для них дефрагментация не требуется.
Некоторое ПО требует, чтобы определённые файлы в обязательном порядке хранились в последовательно расположенных секторах (например, встроенный эмулятор CD-ROM в приводе Zalman VE-200 предъявляет такое требование к файлам образов). Даже если в такой привод будет установлен твердотельный накопитель, очевидно, дефрагментация ему всё-таки понадобится.
Дефрагментация чаще всего используется для таких файловых систем, как File Allocation Table для MS-DOS и Microsoft Windows, так как в программах для работы с ними обычно не предусмотрено никаких средств для предотвращения фрагментации, и она появляется даже на почти пустом диске и небольшой нагрузке.
Помимо замедления компьютера в работе с файловыми операциями (таких как чтение и запись), фрагментация файлов негативно сказывается на «здоровье» жёсткого диска, так как заставляет постоянно перемещаться позиционирующие головки диска, которые осуществляют чтение и запись данных. Для устранения проблемы фрагментации существуют программы-дефрагментаторы, принцип работы которых заключается в «сборке» каждого файла из его фрагментов. Общим недостатком таких программ является их медленная работа — процесс дефрагментации обычно занимает очень много времени (до нескольких часов).
Видео #25. Paint, WordPad и Блокнот в Windows 8