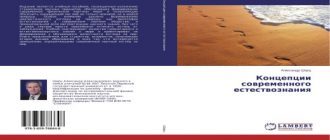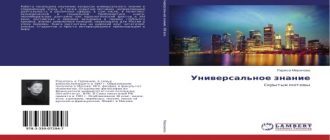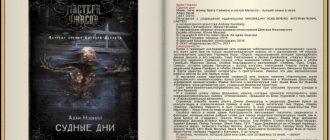Панель задач.Она размещается обычно в нижней части окна (но можно расположить и по любому краю окна). Это главный пульт управления системой. В левом углу панели находится кнопка «Пуск»: правее ее располагаются в ряд еще несколько кнопок, а в правом углу панели — индикатор текущего времени и индикатор раскладки клавиатуры (русская/латинская), возможны и другие индикаторы.
Кнопка «Пуск».Вызывая на экран Главное меню, она открывает быстрый и удобный доступ ко всем файлам, ресурсам системы, ко всем средствам настройки ее, к режиму завершения работы ПК. Правда, это не единственный способ доступа к этим объектам и режимам.
Кнопки активных приложенийрасположены справа от кнопки «Пуск». Подобная кнопка появляется после запуска соответствующего приложения. На ней всегда указано имя приложения и имя обрабатываемого документа (часто в сокращенном виде).
Удобство этих кнопок в том, что они всегда видны пользователю, даже если соответствующие окна отсутствуют на экране («свернуты») или закрыты другими приложениями и документами. Щелкают по такой-то кнопке — и на экране поверх прочих появляется соответствующее окно.
Набор значков.Мы ранее уже говорили, что такое значок. Сейчас мы видим их воочию. В основном это системные значки, т.е. значки, сопоставляемые с системными папками. Такие папки создает и обслуживает сама Windows. К ним относятся следующие:
а) Мой компьютер. Открывает папку, с помощью ко
торой можно получить доступ к любым файлам
и устройствам ПК (гибким и жестким дискам, дис
ководу CD-ROM, принтеру и пр.), ко всем средствам
управления системой и настройки ее и т.д.
б) Корзина. Аналог корзины для бумаг в офисе. В нее
переносятся удаляемые файлы и папки. Ошибочно
4. Зак. 321

9 8 Основы информатики
«выброшенные» документы можно извлечь из корзины (пока она не очищена).
в) Мои документы. Используется для работы с наиболее часто открываемыми документами.
Кроме того, при желании пользователь может вывести на рабочий стол значки любых интересующих объектов — папок, приложений, своих документов и пр. Однако так поступать не рекомендуется.
Поясним: рабочий стол рассматривается в Windows как обычная папка. Установить значок какого-либо объекта на рабочий стол означает скопировать объект в папку с таким именем (именно так и выполняется эта операция).
Но должно быть ясно, что загромождать главную папку системы несущественными для работы системы объектами нерационально. В этом случае следует использовать «ярлыки» — новое для нас понятие.
Ярлык.Это понятие часто путают с понятием «значок». По существу: а) ярлык — тоже представитель объекта (файла, папки, программы и пр.), но для одного объекта можно создавать неограниченное число ярлыков; б) ярлык не позволяет копировать, переносить объект; его используют лишь для запуска программы, открытия документа и папки (для этого достаточно выполнить ДЩ по ярлыку).
Внимание!При перемещении ярлыка размещение соответствующего объекта на диске не изменяется.
Удобство ярлыка в том, что для одной программы, например Paint, используемой пятью пользователями (на одной ПК), можно создать 5 ярлыков. Каждый пользователь включает в свою папку ярлык Paint и получает возможность запускать Paint из своей папки, не выходя из нее, что, конечно, очень удобно!
При этом пользователь может не знать и не ведать, где располагается редактор Paint на диске и в главном меню.
Говоря более строго, ярлык некоторого объекта А — это небольшой файл (374 байта) типа .LNK, в котором хранятся данные о параметрах и положении объекта А
Глава 4. Операционная система Windows 9 9
на диске. Значок этого нового файла и обладает маленькой наклонной стрелкой. При обращении к ярлыку система, используя хранящуюся в нем информацию, находит и запускает (или вызывает на экран) объект А (файл, папку и пр.).
Контекстное меню.Так называется меню, содержимое которого зависит от контекста, в котором вызвано меню, т.е. от вида и состояния объекта, с которым оно связано. Такое меню можно вызвать для значка, ярлыка и т.д.
Для этого:
— ЩЛ по объекту: появляется меню. Для выбора пункта меню:
— ЩЛ по пункту или задержать на нем курсор мыши. В нижней строчке такого меню — пункт «Свойства».
При входе в него можно получить полную информацию об объекте — его тип, занимаемый объем памяти, положение на диске (т.е. в какой папке, в каком файле) и пр.
Главное меню
Главное меню открывает доступ ко всем программам (приложениям) Windows, ко всем ее ресурсам и средствам настройки системы, как и значок (папка) «Мой компьютер». Однако здесь доступ значительно более прост и ясен, что особенно важно для начинающего пользователя.
Меню позволяет работать и с любыми файлами-документами, но с меньшей степенью удобств, чем с программами.
Перейдем теперь к более конкретному описанию Главного меню. Главное меню вызывается на рабочий стол кнопкой «Пуск». Первоначально появляется первый (высший) уровень меню (рис.4.2).
Все указанные на рисунке пункты неизменно присутствуют при любой установке системы. Одного взгляда на них достаточно, чтобы понять: возможности Главного меню весьма обширны.
Можно закрепить ссылки на избранные программы в специальной области, расположенной вверху левой части меню «Пуск», чтобы их было легче найти и запустить.
4*
100 Основы информатики
Глава 4. Операционная система Windows 101
Как восстановить ярлыки на рабочем столе