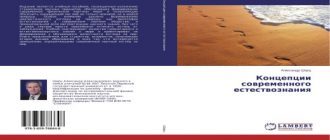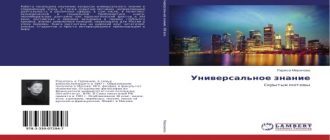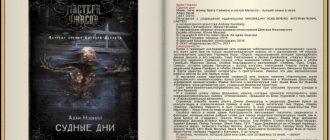Временная шкала отображает неспециализированную структуру документа Flash и разрешает руководить контентом. Она содержит слои, сцены и кадры, из которых состоит документ Flash. Слои указываются в левой части окна временной шкалы, а кадры каждого слоя размещаются в последовательности, расположенном справа от соответствующего слоя. Над последовательностями кадров отображаются номера кадров. В нижней части временной шкалы находится строка состояния, содержащая индикаторы текущего кадра, текущей частоты кадров и неспециализированного времени, прошедшего В первую очередь ролика до текущего кадра. Вы имеете возможность поменять размеры ячеек кадров либо отображать кадры в виде окрашенных ячеек. Помимо этого, вы имеете возможность просматривать в ячейке кадра уменьшенное изображение его содержимого, что не редкость эргономичным при просмотре анимации.

Задание 1.
Выберите на панели инструментов (Tools) инструмент Линия (line tool) либо надавите на клавишу N.

В левом нижнем углу, начертите произвольную линию.
Подведите указатель мыши конкретно к линии, кликните правой кнопкой. В выпадающем меню выберите пункт Граница (Envelope). Либо в главном меню выберите Поменять – Трансформировать – Граница (Modify Transform Envelope).
Сейчас вы имеете возможность изгибать линию и взять любую форму данной фигуры.

|

|

|
Для преобразований линий, из которых состоит фигура, и свободных линий применяйте инструмент Subselection (Подвыделение). Стремительная клавиша A. Нужно один раз кликнуть по линии. Сейчас, передвигая узелки и меняя угол наклона осевых линий, вы сможете как угодно исказить линию.
По окончании манипуляций с линией оказалась вот такая фигура.

Первый кадр готов, чтобы продолжить создание анимации нам нужно добавить ещё кадры. Кликните по временной панели, следующий кадр станет светло синий цвета. Кликните по правой кнопке мыши и в выпадающем меню выберите Convert to Keyframes (Преобразовать в клавиатуры либо главный кадр). По окончании данных операций 2 кадр, кроме этого как и первый будет обозначаться тёмным кругом.

| Продолжим дорисовку картины. В следствии оказалась вот такая кривая. Додавать кадр возможно, применяя команду Insert Keyframe (Засунуть главный кадр либо клавиатуру). |

|
На протяжении преобразования прямой вам, быть может, потребуется не только изгибать прямую, но и изменять в размерах, другими словами вольно трансформировать.
Подведите указатель мыши конкретно к линии, кликните правой кнопкой. В выпадающем меню выберите пункт Free Transform(Свободная изменение). Сейчас вы имеете возможность изгибать линию и взять любую форму данной фигуры.
Пошагово нарисуйте дерево неспешно додавая главные кадры


|
Для изготовления тучки на небе, мы будем применять инструмент Rectangle Tool (Прямоугольник). ¶ Flash MX 2004 предоставляет возможность рисования прямоугольника с закруглёнными краями, для этого необходимо два раза кликнуть по прямоугольнику, на панели Tools. В диалоговом окне Rectangle Settings необходимо указать радиус окружности, которая будет сглаживать края прямоугольника. |
¶¶

| По окончании исполнения всех действий, в правом углу холста начертите прямоугольник, прямоугольник окажется залитым. Так как нам не нужна эта заливка, то необходимо её удалить. |

|
| Для удаления цветной области нам нужно выбрать инструмент Selection Tool (Выделение) и кликнуть по области заливки. Потом кликнуть правой кнопкой и в выпадающем меню выбрать Cut (Вырезать), или по окончании выделения щёлкнуть по клавише Delete. |

|
| Для преобразования прямоугольника в тучку нам нужно каждую из 4 сторон прямоугольника исказить раздельно. Для этого применяйте следующую инструкцию: |

|
| Подведите указатель мыши конкретно к линии, кликните правой кнопкой. В выпадающем меню выберите пункт Граница. |

|
лучики и Солнышко сделать значительно несложнее, исходя из этого для самопроверки я предлагаю вам сделать это самим.
¶¶


|
Для наложения цветного имеется инструмент Brush Tool (кисть), на панели инструментов Tools. По окончании выбора инструмента ниже панели инструментов появляется раздел Options. В выпадающих перечнях возможно выбрать тип и размер линии. В первом выпадающем перечне мы выбираем размер линии, а во втором соответственно тип линии. Потом на каждом кадре добавляем по одному перемещению кисти, дабы создать эффект постепенной прорисовки картины. |

¶ ¶
¶¶
|
|

|
Пара произвольных штрихов нанесём и на тучку, но дабы закрасить всю поверхность данной фигуры некомфортно применять кисть. Для этого мы будем применять заливку. Во Flash имеется инструмент Paint Bucket tool (Заливка) на панели инструментов Tools. По окончании выбора данного инструмента нужно кликнуть по области заливки. | ||

|

|
||
Сейчас нам нужно сделать зелёным цветом крону дерева. Сделать заливку, как облако, у нас не окажется, поскольку оно было организовано из замкнутой фигуры. А крону дерева ограничивает пара линий. Вероятно закрасить кистью, но это будет не весьма комфортно.
Flash MX 2004 предоставляет возможность создания нескольких слоев. Исходя из этого на второй план добавим новый слой и закрасим его в области кроны дерева.
Для нового слоя выполните следующие действия:
1. Выделите тот слой сцены документа, перед которым обязан пребывать новый слой.
2. В случае если создаётся слой простого типа, выполните одно из следующих действий:
— щёлкните на кнопке Insert Layer (Засунуть слой), первой слева внизу диспетчера слоёв;
— выполните команду Insert =Timeline = Layer (Засунуть =Временная диаграмма =Слой) главного меню;
— выполните команду Insert Layer контекстного меню выделенного слоя.
Для перетаскивания слоя мышью выполните следующие действия:
1. Поместите указатель в свободное место строчка перемещаемого слоя и надавите кнопку мыши.
2. Перетащите указатель в то место диспетчера слоёв, где обязан пребывать этот слой (между вторыми слоями документа либо в некую папку слоёв). Это место индицируется двойной разделительной линией, появляющейся между слоями, либо затемнением значка папки в строчке папки слоёв. Когда такая линия либо затенение папки покажется в нужном месте диспетчера, отпустите кнопку мыши. В случае если отображалась двойная линия, то выбранный слой будет засунут в место её размещения, а вдруг случилось затенение папки, то слой переместится в данную папку и поместиться в самом её верху.
| По окончании закрашивания кроны дерева нам потребуется мало уменьшить изображение для наложения рамки. Для этого нам потребуется сделать пара главных кадров в обоих слоях, и в последнем кадре каждого слоя уменьшить изображение на однообразное количество процентов. Для этого нужно левой клавишей мыши щёлкнуть по последнему главному кадру одного слоя, и удерживая клавишу Ctrl по второму кадру, оба слоя должны быть выделенными и смогут вольно трансформироваться. Для удобства трансформирования возможно заблаговременно уменьшить процент видимой области холста. |

|
Применение временной шкалы в Adobe Flash CS4 (24/46)