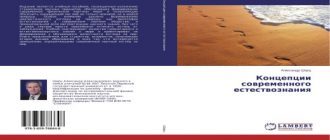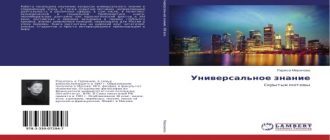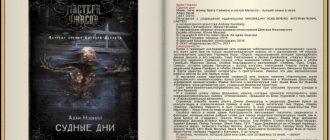Визуальное проектирование калькулятора включает в себя размещение компонентов на форме и установку их свойств с помощью инспектора объектов
На рис. 3.1. показана форма с расположенными на ней компонентами, необходимыми для реализации калькулятора.

|
Рис. 3.1. Простой калькулятор.
Для получения такой формы последовательность действий:
q Создайте новый пустой проект.
q Создайте отдельную папку для создаваемого приложения и сохраните в ней под именем модуль, соответствующий главной форме, под именем Unit_Calc.pas, а проект — под именем Project_Calc.dpr. Для этого выберите из меню File команду Save Project As….
q Перейдите в инспектор объектов на страницу свойств и измените свойство формы Caption на Простой калькулятор.
q Выберите компонент Label на странице Standard палитры компонентов и расположите его на форме. По умолчанию Delphi даст ему имя Label1.
q Измените его свойство Name на LabelOp1.
q Измените свойство Caption на Первый операнд.
q Повторите три предыдуших шага, помещая на форме под компонентом с именем LabelOp1 два новых компонента Label. Измените их свойство Name на LabelOp2 и LabelResult. Измените свойство Caption компонента с именем LabelOp2 на Второй операнд, а свойство Caption компонента с именем LabelResutl — очистите.
q Выберите все три компонента вместе. Для этого нарисуйте левой кнопкой мыши прямоугольник, содержащий внутри себя все выбираемые компоненты.
q Перейдите в инспектор объектов и щелкните на свойстве Font, а затем на кнопке с тремя точками. В диалоговом окне Выбор шрифта установите размер шрифта равным 12, а начертание — Жирный и щелкните кнопку ОК.
q Щелкните на выделенных компонентах правой кнопкой мыши и из контекстного меню выберите команду Position/Align… (Выравнивание).
q В диалоговом окне Aligment щелкните опцию Left sides в группе Horizontal, чтобы левые стороны меток были выровнены горизонтально, и щелкните кнопку ОК.
q Выберите компонент Label с именем LabelResult, используя инспектор объектов, и в диалоговом окне Выбор шрифта установите цвет шрифта Красный.
q Выберите компонент Edit на странице Standard палитры компонентов и расположите его на форме. По умолчанию Delphi даст ему имя Edit1.
q Измените его свойство Name на EditOp1.
q Повторите два предыдущих шага, помещая на форме под компонентом с именем EditOp1 два компонента Edit. Измените их свойство Name на EditOp2 и EditResult соответственно.
q Выберите все три компонента Edit щелкая на них при нажатой кнопке Shift.
q Перейдите в инспектор объектов на страницу свойств и очистите значение свойства Text.
q Выберите компонент Edit с именем EditResult. Измените его свойство ReadOnly на True, чтобы запретить пользователю изменять результат, отображаемый в нутри этого компонента.
q Расположите на форме четыре кнопки для выполнения четыре арифметических операций. Для этого щелкните при нажатой кнопке Shift на компоненте Button, расположенном странице Standard палитры компонентов, а затем щелкните четыре раза в нижней части формы.
q Щелкните на крайней левой кнопке на палитре компонентов с изображением стрелки, чтобы выйти из режима копирования компонент.
q Выберите по очереди четыре ранее размещенных компонента Button и изменить их свойство Name на ButtonAdd, ButtonSub, ButtonMult, ButtonDel, а свойство Caption на + , — , * , / соответственно.
q Выберите все четыре компонента Button вместе и измените их свойство Width на 50, а в свойстве Font размер шрифта — на 14, а начертание – на Жирный.
q Поместите в правой части формы компонент Button и измените его свойство Name на ButtonClear, свойство Caption – на Очистить, а в свойстве Font размер шрифта — на 10, а начертание – на Жирный.
q Выберите компонент BitBtn на странице Additional палитры компонентов и поместите его на форму ниже четырех кнопок для выполнения арифметических операций.
q Измените его свойство Name на BitBtnClose, а свойство Kind – на bkClose. Изменение свойства Kind компонента BitBtn на bkClose обеспечивает автоматическое закрытие формы при нажатии левой кнопки мыши на этом компоненте.
Ниже приведен листинг исходного текста программы, содержащийся в файле проекта с именем Project_Calc.dpr и сгенерированный интегрированной средой Delphi. Доступ к нему может быть осуществлен с помощью команды View Source из меню Project.
#2 Visual Studio — Простейший калькулятор на C# ►◄