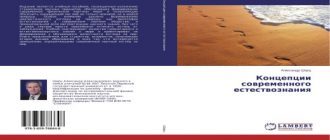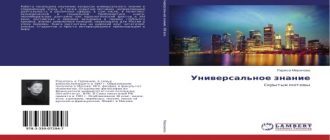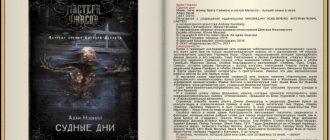1.5.1 Материал Architectural
Материал Architectural включает шаблоны, разработанные для имитации материалов керамической поверхности, пластика, металла, воды и т.д. Использование шаблонов позволяет быстро создавать нужные материалы. Попробуем текстурировать сцену с применением материалов данного типа.
Упражнение 8.
1. Из синтезированных объектов курсового проекта выберите подходящий для назначения данного материала. Если такого объекта нет, создайте чайник.
2. Откройте редактор материалов, выделите первый слот, присвойте материалу имя и щелкните на кнопке Standard. Выберите тип материала Architectural и в ответ на запрос относительно необходимости замены материала укажите вариант Discard Old Material. Это позволит получить новый тип материала.
3. На вкладке Templates (Шаблоны) установите нужный шаблон для выделенного объекта сцены в соотвествии с его изображением на исходной фотографии к курсовому проектированию.
4. Измените параметры шаблонного материала и назначьте его первому объекту. Аналогичные операции проведите для всех остальных объектов. Сохраните для отчета. Сохраните результат для отчета по работе.
1.5.2 Материал Top/Bottom
Материал Top/Bottom позволяет назначать верхней и нижней частям объекта разные материалы:
Упражнение 9.
1. Из синтезированных объектов курсового проекта выберите подходящий для назначения данного материала. Если такого объекта нет, создайте чайник.
2. Откройте редактор материалов, выделите первый слот, присвойте материалу имя и щелкните на кнопке Standard. Выберите тип материала Top/Bottom и укажите вариант Discard Old Material .
3. Назначьте материал объекту. Щелкните в свитке Top/Bottom Basic Parameters на кнопке справа от Top Material и задайте параметры первого материала, выбрав для него произвольный вариант тонированной раскраски.
4. Для настройки второго материала в списке материалов переключитесь с материала Top на составной материал или нажмите на кнопку Go To Parent, обеспечивающую перемещение от подчиненного материала к родительскому.
5. Затем определите особенности материала Bottom, например, можно сделать его контрастным и проведите рендеринг.
6. По умолчанию между верхним и нижним материалами проходит четкая граница. При необходимости можно обеспечить плавное перетекание одного материала в другой за счет их смешивания. Степень смешивания задается в процентах счетчиком Blend (Смешивание). Отрегулируйте степень смешивания для плавного перехода. Сохраните результат для отчета по работе.
1.5.3 Материал Double Sided
Материал Double Sided позволяет назначать различные материалы разным сторонам одной и той же поверхности.
Упражнение 10.
1. Из синтезированных объектов курсового проекта выберите подходящий для назначения данного материала или его часть (объект, у которого есть внутренняя и внешняя стороны). Если такого объекта нет, создайте чайник без крышки.
2. Изначально внутренняя сторона поверхности объекта не визуализируется. Для отображения необходимо включить флажок 2-Sided в свитке Shader Basic Parameters.
3. Чтобы появилась возможность присвоить внутренней стороне другой материал, в окне редактора материалов выделите свободный слот, присвойте материалу имя, щелкните на кнопке Standard, установите тип материала Double Sided и укажите вариант Discard Old Material. Откроется свиток с параметрами настройки данного типа материала.
4. Подберите подходящие материалы для обеих сторон объекта. Присвойте материалы объекту и проведите рендеринг. Дополнительно можно регулировать степень просвечивания внешнего материала параметром Traselucency. При его увеличении от 0 до 50 степень просвечивания растет, при значении 50 — оба материала становятся одинаковыми, далее происходит переключение назначения материалов. Сохраните результат для отчета по работе.
Материал Blend
Материал Blend позволяет смешивать два отдельных материала либо в процентном соотношении, определяемом параметром Mix Amount, либо с применением маски, когда второй материал буде просвечивать сквозь первый.
Упражнение 11.
1. Из синтезированных объектов курсового проекта выберите подходящий для назначения данного материала или его часть (объект, у которого есть внутренняя и внешняя стороны). Если такого объекта нет, создайте параллелепипед с фасками.
2. Вызовите редактор материалов, активизируйте свободный слот, щелкните на кнопке Standard, установите тип материала Blend и укажите вариант Discard Old Material. Подберите подходящие первый и второй материалы для выбранного объекта.
3.

Вернитесь к редактированию основного материала, щелкнув на кнопке Go To Parent, и установите подходящий параметр смешивания материалов Mix Amount, например25%.
4. Измените ситуацию. Пусть второй материал не смешивается с первым, а просвечивает сквозь маску. В качестве маски может использоваться двухмерное графическое изображение (черно-белое или в градациях серого). Создайте изображение как на рис. 6 или найдите его в файлах- масках 3D Studio Max.
Рис. 6.
5. Подключите маску и измените второй материал на обычный тонированный. Выполните рендеринг. Сохраните результат для отчета по работе.