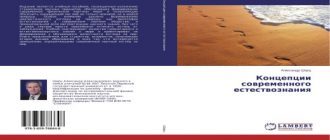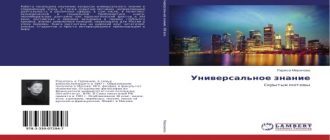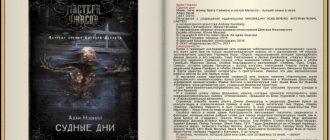Первая программа
Занятие 1
Традиционно при изучении программирования принято создавать первую программу, которая выводит текст Hello, world!. Не будем отступать от традиции и создадим программу, которая выводит данный текст тремя различными методами. Но сначала познакомимся с самой средой программирования Delphi. Предполагается, что на текущий момент Delphi 7 уже установлена на вашем ПК. В случае если это не верно, то перед предстоящим прочтением лекции установите Delphi 7. При загрузке Delphi 7 вы видите такую картину:

расширить изображение
Рис. 1.1. Рабочая среда Delphi 7
Познакомьтесь – это Delphi. У нее имеется большое количество окон, панелей, компонентов. С большинством из них мы познакомимся со временем, а до тех пор пока нам необходимо обратить внимание на 5 окон:
- Основное окно Delphi. Тут находится главное меню, палитра компонентов и различные панели инструментов, складывающаяся из множества вкладок.
- Конструктор формы. Тут мы визуально видим, как будет смотреться форма программы, тут мы будем создавать интерфейс, перенося на форму разные компоненты, и расставляя их так, дабы интерфейс смотрелся привлекательным. Нам довольно часто нужно будет переключаться между редактором и конструктором форм кода, делается это клавишей F12.
- Редактор кода. Тут мы видим исходный код программы, что создан самой Delphi. Тут же мы будем вводить отечественный личный код.
- Объектный инспектор. Он рекомендован для управления объектами проекта и складывается из двух вкладок – Properties (Свойства) и Events (События).
- Дерево объектов. Тут мы видим, какой как раз объект сейчас есть текущим. Это окно будет особенно полезно, в то время, когда на форме покажется множество компонентов.
В то время, когда раскрывается Delphi, она машинально формирует и отображает новый проект (программу). На рисунке вы видите проект, что содержит лишь одну стандартную форму. Форма – это также объект, что является окном программы. Дабы программа делала что-то нужное, нам нужно будет вносить трансформации в нее.
Выведем текст Hello, world! первым методом. Для этого в инспекторе объектов отыщите свойство Caption. Сейчас текущим есть объект – форма, и свойство Caption формы несёт ответственность за надпись на системной строчке программы (светло синий полоса вверху любого программного окна). По умолчанию, свойство Caption содержит надпись Form1, кроме этого именуется и сама форма. Измените эту надпись на Hello, world! (само собой разумеется, без кавычек). Уже в ходе ввода текста вы видите, что надпись в системной строчке принимает новый вид. Мы ввели данный текст одним методом.
Сейчас нам необходимо сохранить проект. Проект – совокупность файлов различных форматов, из которых создается программа. Об этом мы подробней поболтаем в одной из следующих лекций, а до тех пор пока запомните правило – каждую программу (проект), которую вы создаете, необходимо сохранять в отдельной папке. Если вы все проекты начнёте сохранять в одну папку, то весьма не так долго осталось ждать запутаетесь. Дабы сохранить проект, выполним следующие действия:
- Выбираем команду меню File – Save All (сохранить все), или нажимаем тёплые клавиши , или нажимаем одноименную кнопку на панели инструментов

Рис. 1.2. Кнопки Save (Сохранить) и Save All (Сохранить всё) на панели инструментов
- После этого выходит окно с предложением сохранить модуль – текстовый файл с исходным кодом, находящийся в собствености форме. Файл имеет расширение *.pas. Имеем в виду, что любой проект сохраняется в отдельную папку, исходя из этого сначала щелкнем правой кнопкой мыши по свободному месту окна с папками, и выберем команду Создать — Папку. Дадим папке какое-либо имя, к примеру, 01. По окончании создания папки открываем ее.
- Потом в поле Имя файла укажем имя сохраняемого модуля. Имя возможно любым, но в обязательном порядке латинскими знаками. Еще имя модуля не должно совпадать с именем формы. В большинстве случаев, имена модулям и формам стараются делать информативными, другими словами, по имени возможно будет додуматься, что это за файл. Потому, что это проекта, дадим ей имя Main, и надавим кнопку Сохранить.
- После этого нам будет предложено дать имя проекту в целом. Имя проекта будет совпадать с именем исполняемого программного файла. В случае если мы желаем, например, взять файл hello.exe, то дадим проекту имя hello. Надавим кнопку Сохранить.
Потом нам нужно скомпилировать программу, другими словами, перевести исходный код в делаемый exe-файл. Для этого мы можем выбрать команду меню Run — Run, или надавить тёплую клавишу F9, или надавить кнопку Run на панели инструментов (на кнопке изображение зеленой стрелки, показывающей вправо). В следствии, программа была не только скомпилирована, но и запущена. Если вы взглянуть на системную строчок Delphi, то заметите надпись Delphi 7 – hello [Running], а окна инспектора объектов и дерева объектов провалились сквозь землю. Это показывает, что программа находится в режиме исполнения. Делаемая программа имеет совершенно верно такой же вид, как отечественная основная форма, лишь на форме отсутствует точечная сетка, предназначенная для облегчения дизайна. Окно взятой программы содержит все стандартные кнопки Windows – программы. Щелкнув по красному крестику в правой верхней части окна, закройте программу (но не Delphi), и вы заметите прошлую форму.
Обратите внимание, что свойства в Объектном Инспекторе принадлежат выделенному сейчас компоненту. Выделяются компоненты несложным щелчком мыши. Имейте в виду, что щелкать необходимо один раз. Двойной щелчок создаст обработчик события – процедуру. Если вы ошибочно создадите так процедуру, то проект, ничего в нее не вписывая – при сохранении последние безлюдные процедуры машинально удаляются. Удалять их вручную не рекомендуется.
Попытаемся второй метод. Обратите внимание на Палитру компонентов. Текущей есть вкладка Standard, и на ней находится множество значков – компонентов. В то время, когда вы подводите указатель мыши к какому-либо компоненту, через некое время выскакивает подсказка с именем компонента. Нам нужен компонент Label, что представлен на вкладке в виде кнопки с изображением жирной буквы А. Щелкните по данной кнопке, после этого щелкните по свободному месту на форме, дабы засунуть компонент. Лучше, если вы расположите его ближе к левому верхнему краю формы. Компонент Label показался на форме. Данный компонент представляет собой простую надпись. на данный момент он выделен, и содержит надпись по умолчанию, — Label1. Сейчас объектный инспектор показывает свойства этого компонента, а не формы. Label кроме этого имеет свойство Caption, которое вы имеете возможность поменять в Инспекторе объектов. Отыщите это свойство, и вместо Label1 впишите Hello, world!. Текст в компоненте Label изменился. В случае если вам не нравится место, в которой находится компонент, вы имеете возможность перетащить его мышью на второе место. Помимо этого, правильное расположение компонента вы имеете возможность задать, в случае если выделите его, и станете нажимать клавиши перемещения курсора, удерживая наряду с этим клавишу . Сейчас попытайтесь еще одно свойство компонента Label – свойство Font (шрифт). Отыщите это свойство в инспекторе объектов, и выделите его. Справа покажется кнопочка с тремя точками, надавите ее. Откроется стандартное окно выбора шрифта. Тут вы имеете возможность выбрать имя шрифта, его размеры, начертание (к примеру, жирный курсив) и цвет текста. Поэкспериментируйте с размером компонента, его шрифтом и положением. Практически все компоненты, с которыми нам нужно будет иметь дело, имеют эти свойства, так что в будущем вам будет легче осваивать новый компонент.
Опять сохраните проект и надавите кнопку Run (либо ). Убедитесь, что надпись показалась на форме, по окончании чего закройте программу (но не Delphi) и возвратитесь к форме.
Попытаемся третий, мало более сложный метод. До тех пор пока что мы создавали программу, не написав ни единой строчка кода. Мы занимались лишь дизайном, все остальные трудности Delphi взяла на себя. Сейчас попытаемся вывести это же сообщение, когда пользователь надавит кнопку на форме.
Для начала необходимо установить на форму кнопку. Данный компонент кроме этого находится на вкладке Standard палитры компонентов, и выглядит как кнопочка с надписью ОК. При наведении на него указателя мыши выскакивает подсказка Button. Щелкнув по компоненту, щелкните после этого по тому месту на форме, где вы желали бы видеть эту кнопку. Поменяем надпись на кнопке. Убедитесь, что кнопка выделена, и отыщите в инспекторе объектов ее свойство Caption. Замените надпись Button1 на Надави меня!. В случае если надпись не умещается на кнопке, вы имеете возможность растянуть кнопку мышью, либо применять для этого клавиши управления курсором с надавленной кнопкой .
Потом нам необходимо создать обработчик нажатия на кнопку. Обработчик является процедурой , в которой мы будем писать отечественный код. Данный код будет выполняться программой всегда, в то время, когда пользователь надавит на эту кнопку. Дабы создать данный обработчик, направляться два раза надавить на кнопку на форме. Вы сходу попадаете в редактор кода и видите, что процедура уже создана, курсор мигает в том месте, где мы должны ввести собственный код. До тех пор пока что не будем разбираться, что тут к чему, а просто впишем строчок:
ShowMessage(‘Hello, world!’);
Полный текст процедуры окажется таковой:
procedure TForm1.Button1Click(Sender: TObject);beginShowMessage(‘Hello, world!’);end;
В случае если у вас так и оказалось, сохраните проект, откомпилируйте его и запустите на исполнение. При нажатии на кнопку будет оказаться указанная надпись. Мы создали полноценную программу, выводящую надпись Hello, world! тремя разными методами, вписав наряду с этим только одну строчок исходного кода! Полученный файл hello.exe находится в указанной вами папке C:Program FilesBorlandDelphi7Projects�1
При сохранении проекта вы имеете возможность показывать и другие папки, и проект будет сохранен по указанному адресу. Полученный программный файл hello.exe вы имеете возможность сейчас распространять, к примеру, переслать приятелю, дабы он налюбовался вашими достижениями.
В любом языке программирования приходится применять переменные. При загрузке программы, компьютер сначала считывает все нужные данные в оперативную память, по окончании чего уже имеет возможность трудиться с ними. Переменная – это ячейка оперативной памяти, которая может хранить эти какого-либо одного типа. Переменная похожа на ячейку в MS Excel, в том месте также в ячейке возможно указать необходимый формат данных. В случае если переменная имеет тип данных строка, то в нее нельзя записать число. А в переменную с типом целое число нельзя записать вещественное число. В языках программирования вещественным именуют число, у которого имеется запятая, по окончании которой имеются цифры, хотя бы нули:
125,00
348,24
Любая переменная имеет неповторимое имя. Для компьютера имя переменной – это адрес ячейки памяти, где сохраняются эти. Присваиванием имен (идентификаторов) переменным занимается программист. Имена переменным в Delphi даются по определенным правилам:
- Имя переменной может содержать любое количество британских букв, знака и цифр подчеркивания, другие знаки недопустимы.
- Первым знаком в обязательном порядке должна быть буква.
- В Delphi нет отличия, какие конкретно буквы вы даете переменным – громадные либо мелкие. Другими словами, myperem, MyPerem, MYPEREM – это одинаковая переменная.
Совет: Переменную возможно назвать одной буквой. Но уже через месяц либо раньше вам весьма тяжело будет отыскать в памяти, для чего вы делали переменную F, и какие конкретно данные в ней сохраняются. Исходя из этого старайтесь давать переменным осмысленные имена и сочетайте громадные буквы с мелкими для разделения на слова. Хорошие примеры – MinZarplata либо Glav_Param.
Типы переменных
Любая переменная имеет собственный тип. Тип переменной в обязательном порядке необходимо показывать, по причине того, что различные типы переменных занимают различный размер, и компьютеру необходимо знать, сколько байт в оперативной памяти требуется отвести под указанную переменную. Создание переменной складывается из двух этапов:
- Объявление переменной (показываем тип и имя переменной). Переменная объявляется в особом разделе var (позднее мы познакомимся с этим разделом).
- Присвоение переменной какого-либо значения.
Объявление переменной выглядит так:
var
Peremennaya1 : Real;
Peremennaya2, Peremennaya3 : Integer;
Как видно из примера, сначала указывается имя переменной, после этого, по окончании двоеточия указывается тип переменной. В случае если необходимо заявить пара переменных одного типа, их имена разделяются запятыми. В приведенном примере мы заявили одну вещественную переменную типа Real и две целые переменные типа Integer.
Присваивать значение переменным возможно много раз. Переменная потому и именуется так, что ее значение в ходе работы программы может изменяться. Оператор присвоения значения выглядит так:
:=
Примеры присвоения значений переменным:
A := 10;
B := 20.35;
C := ‘Это строка’;
D := True;
A := 3+5-1;
Механизм присвоения значения трудится следующим образом: сначала рассчитывается значение в правой части команды, другими словами, по окончании символа :=. После этого итог этого значения записывается в переменную. В последней строке примера мы применяли выражение 3+5-1. Сначала получается итог, в нашем случае он равен 7. После этого результат записывается в переменную.
В будущем, имя переменной возможно применять в разных выражениях, к примеру:
A1 := 3;
A2 := A1 + 7;
A1 := A1 + 1;
В первой строке мы записали в переменную число 3. Вторая строка содержит выражение, результатом которого будет число 10. А вот третья строка увлекательнее. Как вы полагаете, что будет записано в переменную A1? В случае если ваш ответ 4, вы совсем правы: сначала рассчитывается итог правой части команды, где в переменной A1 еще старое значение, после этого он записывается в эту же переменную, изменяя ее значение.
В таблице 2.1 перечислены главные типы переменных:
| Таблица 2.1. | ||
| Наименование типа | Описание | Пояснения |
| Integer | Целое число | Переменная может содержать лишь целые числа, как со знаком, так и без символа. |
| Real | Вещественное число | Переменная может принимать в качестве значения дробные числа и целые, со знаком и без символа. |
| String | Строка | Переменная может хранить наборы символов и любые символы. В переменную String возможно записать до 2 Гб знаков. |
| Boolean | Логический тип | Булева переменная, возможно или False (Неправда), или True (Истина). |
В действительности, типов переменных намного больше, и по мере усложнения программ мы будем изучать эти типы. В таблице представлены лишь главные типы.
Строки
С этим типом переменных приходится трудиться частенько. В примере выше мы показывали строчок ‘Это строка’, а в прошедшей лекции имели дело со строчком ‘Hello, world!’. Вы уже увидели, что все строки должны быть заключены в одинарные кавычки. Размер строчка фактически не ограничен. Вы имеете возможность записать в строчок любой текстовый файл, все зависит от того, сколько места имеется у Вас на диске, и какая ОЗУ у Вас установлена.
Изучать новое эргономичнее сходу на практике, исходя из этого запускайте Delphi. Машинально обязан создаться новый проект. Разработаем простенькую программу, в которой поработаем со строчком. Все компоненты, каковые нам для этого пригодятся, находятся на вкладке Standard Палитры компонентов.
Поместите на форму, один под другим, следующие компоненты:
Label, Edit и Button. С Label и Button вы уже привычны по прошедшей программе – Label это несложная надпись, а Button – кнопка на форме. Компонент Edit является полем для ввода пользователем какого именно то значения, какой то строки.
Растяните компонент Edit, сделав его приблизительно в два раза дольше.
Выделите компонент Label (одним нажатием мыши!), и в его свойстве Caption вместо Label1 впишите Как твое имя?.
Сейчас выделите компонент Edit, и удалите Edit1 из свойства Text, покинув в том месте безлюдное поле. Свойство Text этого компонента содержит тот текст, что сейчас находится в поле ввода. По большому счету, со особенностями компонента возможно обращаться, как с переменными. В большая часть особенностей возможно заносить значения не только в Инспекторе объектов, в момент разработки формы, но и на протяжении исполнения программы.
Выделите кнопку, и в ее свойстве Caption напишите Надави меня!. Для красоты, переместите ее в центр формы.
Измените размер формы, дабы на ней не было большое количество безлюдного места. А также в свойстве Caption формы напишите Приветствие. Напомним, дабы выделить форму, необходимо один раз щелкнуть мышью по любому свободному месту формы. Если вы все сделали верно, у вас обязана оказался такая форма:

Рис. 2.1. Внешний вид формы
Сейчас создадим обработчик события для кнопки. Для этого два раза щелкните по кнопке, которую вы разместили на форме. Сразу же вы попадаете в Редактор кода, и курсор мигает между строчками begin и end. Begin – это начало процедуры, по окончании него точка с запятой не ставится. End – финиш процедуры, затем оператора точка с запятой необходима. Если вы присмотритесь, то в последней строчке редактора кода заметите end с точкой – это финиш программы. Переменные указываются (описываются) перед процедурой . Следовательно, строчок begin необходимо будет опустить, а перед ней вписать раздел переменных var, и указать переменную s. Процедура обязана смотреться так:
procedure TForm1.Button1Click(Sender: TObject);vars: String;begins:= ‘Здравствуй, ‘ + Edit1.Text + ‘!’;ShowMessage(s);end;
Обратите внимание, что в то время, когда вы поставите точку по окончании заглавия компонента Edit1, выйдет перечень дешёвых особенностей, событий и методов. В то время, когда мы впишем первую букву T, перечень сортируется – в нем останутся лишь команды на букву T, причем Delphi оценивает контекст, и оставляет в перечне лишь те команды, каковые в этом контексте смогут быть использованы. В нашем случае, это строка. Свойство Text, которое останется в перечне, возможно использовано в качестве строчка:

расширить изображение
Рис. 2.2. Выбор свойства из перечня – подсказки
Сейчас нет потребности вводить Text самим – это свойство выделено в перечне, и нам достаточно надавить , дабы засунуть его в код. На будущее запомните: неизменно, в то время, когда вы ставите точку по окончании заглавия компонента, дождитесь для того чтобы перечня. Дело не только в том, что так легче вводить код. В случае если перечень так и не показался, значит вы допустили неточность. Быть может, в заглавии компонента, либо кроме того в прошлой строчке.
Сейчас сохраните проект в отдельную папку, модуль, как в большинстве случаев, назовите Main, а проект имеете возможность назвать, к примеру, Privet. По окончании сохранения скомпилируйте его и посмотрите, какое сообщение будет выходить при разных строчках, каковые введет пользователь в поле ввода Edit1.
Справедливости для стоит подметить, что в данном примере вовсе необязательно было применять переменную – мы это сделали только в учебных целях. Для того чтобы же результата возможно было добиться, в случае если применять выражение
‘Здравствуй, ‘ + Edit1.Text + ‘!’
прямовкомандеShowMessage:
procedure TForm1.Button1Click(Sender: TObject);beginShowMessage(‘Здравствуй, ‘ + Edit1.Text + ‘!’);end;
DIY: БЛОКНОТЫ С НУЛЯ/ БЕЗ СШИВАНИЯ/ ДВА МЕТОДА/ Sketchbook