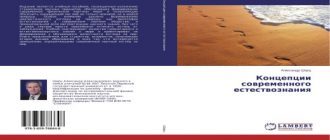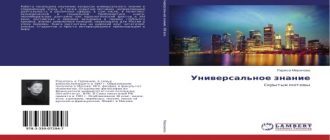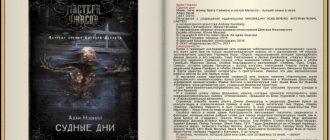1. Формула начинается со знака «=».
2. Адреса ячеек записываются на английском языке.
3. Формула может обращаться к функциям. После имени каждой функции в круглых скобках задают аргументы. Если функция не имеет аргументов, то пишут пустые круглые скобки без пробела между ними.
4. Функция может иметь не более 30 аргументов. Аргументы перечисляются через запятую.
5. В формулах недопустимы пробелы.
6. Длина формулы не должна превышать 1024 символа.
7. Нельзя вводить числа в форматах даты и времени непосредственно в формулы. В формулах они могут быть введены только в виде текста, заключенного в двойные кавычки. Excel преобразует их в соответствующие числа при вычислении формулы.
Если в формуле нужно написать адрес ячейки, то его либо набирают на клавиатуре, либо щелкают по нужной ячейке.
Относительная ссылка. Адрес ячейки может быть относительной ссылкой(A6, D5). Такие ссылки изменяются при копировании формулы в новое место.
Абсолютная ссылка. Адрес ячейки также может быть абсолютной ссылкой($A$6, $H$3). Такие ссылки не изменяются при копировании формул. Для ввода абсолютной ссылки нужно после ввода адреса ячейки нажать F4 (данную клавишу можно нажимать несколько раз, что приводит к последовательному изменению адреса — $A$6, A$6, $A6, A6).
Смешанные ссылки. Адрес ячейки можно задать как смешанную ссылку. Иногда бывает нужно, чтобы при копировании не менялась только строка или только столбец. В этих случаях используют смешанную ссылку, которая содержит как абсолютные, так и относительные ссылки. Например, в ссылке $B5 изменяется строка, а столбец остается неизменным; в ссылке B$5 столбец изменяется, а строка остается фиксированной.
Ссылки на другие листы рабочей книги. Можно ссылаться на другие листы рабочей книги. Например, чтобы сослаться на ячейку А3 листа Лист6, нужно ввести в формулу Лист6!А3. Если имя листа содержит пробелы, нужно заключить ссылку на имя листа в апострофы – ‘Сводный отчет’!А3. Удобно пользоваться мышью для ввода ссылки на ячейку или диапазон на другом рабочем листе. Для этого вводят формулу в ту ячейку, где хотят видеть результат, затем щелкают по ярлыку листа, на который надо сослаться (при этом переходят на этот лист), потом выделяют ячейку или диапазон (при этом в формуле появляется полная ссылка на адрес) и нажимают клавишу Enter (при этом происходит возврат на лист, где вводят формулу).
Ввод трехмерных ссылок. Можно воспользоваться трехмерными ссылками для того, чтобы сослаться на диапазон ячеек, включающий два или более листа в рабочей книге. Например: =СУММ(Лист6!$E$1:$E$6). В этой формуле суммируются значения в диапазоне ячеек от Е1 до Е6 на каждом из листов с Лист1 до Лист6. Можно набрать ссылки в строке формул (или в ячейке) либо воспользоваться мышью. Чтобы ввести ссылку с помощью мыши, начинают ввод формулы в той ячейке, где должен быть результат, затем щелкают по ярлыку первого рабочего листа, который хотят включить в ссылку, и, удерживая нажатой клавишу Shift, щелкают по ярлыку последнего листа, включаемого в ссылку, потом выделяют ячейки, на которые хотят сослаться. Для завершения ввода формулы нажимают Enter.
Чтобы формула ссылалась на все ячейки в столбце, например в столбце В, записывают В:В. Диапазон, включающий все ячейки в строках, например с 5-й по 12-ю, вводят 5:12.
Ссылка на ячейки другой таблицы. Можно вставить в таблицу значение из другой таблицы и установить между ними динамическую связь (DDE) так, чтобы все изменения в таблице-источнике отражались и в таблице-приемнике. Порядок действий следующий:
загрузить в одно окно файл-источник, в другое файл-приемник командами Файл, Открыть или Файл, Создать;
скопировать в файле-источнике нужные ячейки (выделить ячейки и выбрать, например, пункты меню Правка, Копировать);
перейти в файл-приемник (с помощью пункта меню Окно) и выделить там крайнюю левую ячейку в той области, куда надо копировать;
выбрать пункты меню Правка, Специальная вставка, кнопка Вставить связь.
Каждая скопированная ячейка будет иметь примерно такую формулу:
=[Книга2]Лист1!A2.
Или такую (создается, когда закрывают файл-источник):
=’С:Мои документы[Книга2.xls]Лист2’!A2 .
Любые изменения в этих ячейках в файле-источнике будут отражены в файле-приемнике. При открытии файла-приемника Excel сообщит: Данный документ содержит связи. И попросит связи обновить. Если это разрешить, то ячейки будут обновлены.
Ввод функций. Функцию можно написать вручную, или вызвать с помощью Мастера функций. Вызов функции:
Вставка, Функция;
или кнопка Вставка функции на стандартной панели инструментов.
Excel содержит более 400 функций. Они объединены в 9 категорий. При вызове мастера функций открывается первое диалоговое окно, в нем имеется два списка, в первом списке выбирают категорию, во втором – функцию и щелкают по кнопке Далее. Если функция имеет аргументы, то открывается второе диалоговое окно, где необходимо ввести аргументы. Обычно – это адреса ячеек, которые вводят вручную или, выделяя на листе нужный диапазон ячеек. Кнопка fx, находящаяся в начале окна аргумента, служит для создания вложенных функций. После задания аргументов щелкают по кнопке Готово.
Вставка формул с автоматической нумерацией и ее выравниванием