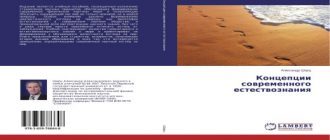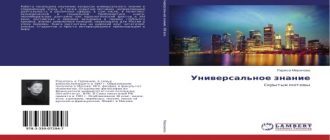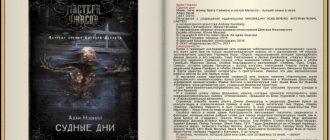К примеру, есть у нас картинка, которая вышла после рендера из 3d max. Открываем нашу картинку в Phtoshop…
Первое, с чего нужно начать — добавить контраста, так как наша картинка немного тусклая. Эту задачу мы решим сейчас работая отдельно со световыми и теневыми зонами. Так вот, чтобы выделить световые области изображения, нужно перейти в панель channels и нажать на канал RGB удерживая клавишу Сtrl.

Сделали…
Возвращаемся в слои и жмём комбинацию клавиш Ctrl+j . Таким образом, в новый слой скопировались все светлые участки изображения (назовём его light). Присваиваем новому слою режим Screen и регулируем его насыщенность по вкусу (уменьшаем opasity, если пересветили или дублируем слой light, если картинка всё ещё тёмная).
Когда свет стал нас устраивать, приступаем к теням. Тоже самое… Переходим в channels, удерживая Ctrl, жмём на канал RGB. ТЕПЕРЬ ВНИМАТЕЛЬНО! Следим, чтобы был активен основной слой.

Сейчас у нас снова выделены светлые области изображения. А нам нужны теневые участки. Комбинацией клавиш Ctrl+Shift+i инвертируем выделение. Жмём Ctrl+j и называем новый слой Shadow. Назначаем ему режим смешивания Overlay либо Soft Light (смотрите, что больше подходит для вашего изображения). Если тени стали слишком активны, можно с помощью кривой (Ctrl+M) немного их высветлить.
Вот, что получилось на этом этапе.

На мой взгляд, этот вариант манипуляции контрастоми даёт намного больше возможностей чем, к примеру, brightness/ contrast . Таким образом, под контролем находятся самые интимные участки нашего изображения, которые остаются недоступными для средств стандартных инструментов.
Следующим этапом нашей работы является цветокоррекция и баланс белого. Есть несколько вариантов редактирования баланса белого. Один из них, самый простой — Autokolor. Но я хочу рассказать о более универсальном способе.
Первым шагом продублируем наш основной слой и назовём его color correct.
Поработаем над ним:

Жмём Filter=blur=Average. Получили однотонную заливку цветом. Это сумма всех оттенков в нашей картинке, которую нам нужно привести к абсолютному серому. Для этого скрываем все верхние слои (чтобы не мешали) и жмём пипеткой на нашу заливку.

Цвет появился в foreground color.
Теперь жмём Ctrl+Z, вызываем окно коррекции Curve (Ctrl+M) и средней пипеткой выбираем наш цвет в foreground color.

Слой Color correct поменяет цветовую гамму. Эффект будет белее заметнее в зависимости от того, на сколько сильно исходное изображение несбалансированно (погружено в тот или иной оттенок).
Возвращаем всё на свои места и смотрим, что получилось.
Здесь я бы хотелa дать небольшое пояснение.
Дело в том, что этот приём в чистом виде способен довольно резко изменить исходник. И если наша цель, к примеру, показать солнечный (преобладающий желтый) свет в интерьере, то на первый взгляд может показаться, что такой способ цветокоррекции не приемлем. Но это только на первый взгляд. В этом случае, слои (light и Shadow), которые мы создали ранее, оставаясь в цветовой гамме исходного изображения, приобретают ещё одно полезное свойство. Они смягчают действия корректирующего слоя и не позволяют завалиться гамме в противоположную сторону. Кроме этого мы всегда можем подтереть резинкой освещённые солнцем (или другим тёплым источником) участки, не затрагивая границ собственных и падающих теней. Ну и, конечно же, кисти, которыми я просто рисую солнечный свет, но об этом позже.
Второй шаг корректировки цвета.
Секрет его заключается в том, что нужно убить чистый черный цвет. Тот, кто занимался живописью, знает, что чистый черный в живописи не используется. Только смешиваясь с другими красками. Так и в графике…
Итак, убиваем черный.
Делать мы это будем с помощью Эджастменс слоя CURVES.

Я создала для себя 2 шаблона, которыми пользуюсь практически в каждой работе (какой больше нравится). Сейчас расскажу о каждом из них.
1. Уводит черный в глубокий синий цвет, а белый в желтоватый.

2. Уводит черный в красный, а белый в зеленоватый.

Конечно, эта маска не используется с опасити на 100%, если только вы не собираетесь создать радиоактивно — апокалипсический интерьер… 
КРУТЫЕ Фотографии в Фотошопе! — ОТ А ДО Я!