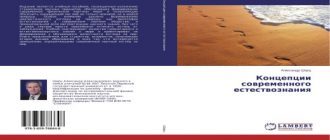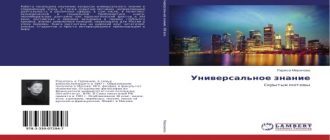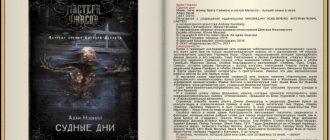Пункт Окно состоит из команд Новое, Упорядочить всё, Сравнить рядом с… , Разделить и списка открытых документов, которые расположены друг над другом.
— Команда Новое создает нового окна с тем же содержимым , что и активное окно, т.е. его копию. При этом к имени файла, например, text1, добавляется через двоеточие номер копии, т.е. text1:2. Для удаления любого окна нужно нажать кнопку Закрыть.
— КомандаУпорядочить всёвыводит все открытые файлы (документы) в отдельных окнах на экране (перед выполнением этой команды должно быть открыто как минимум два окна).
Применение команды упрощает одновременную работу с несколькими документами, например, перемещение данных из одного файла в другой. Так же при помощи этой команды удобно выполнять практические задания к лабораторным работам. Открыв два окна, в одном из которых отображается задание, во втором (рабочем) можно выполнять это задание, всё время имея его перед глазами.
Для упорядочивания свернутых документов в окне программы нужно в меню Окно выбрать команду Упорядочить значки, свернутые документы будут упорядочены слева направо в нижней части окна программы. Если свернутых документов нет, команда Упорядочить значки не доступна.
— Команда Сравнить рядом с… предлагает вывести на экран рядом с активным документом один из открытых в редакторе документов в два столбца. В этом режиме возможна как синхронная прокрутка обоих документов, так и отдельная работа с любым из них.
— Команда Разделить-разделение активного окна на несколько областей с отдельными полосами прокрутки. Позволяет одновременно работать с разными частями одного документа – копировать, перемещать, удалять, редактировать и т.д.
Для разделения документа можно также использовать вешку разбивки:
1 Поместите указатель на вешку разбивки в верхней части вертикальной полосы прокрутки (серая полоска над кнопкой «Вверх»).
2 Когда указатель примет вид двунаправленной разделенной стрелки, перетащите линию разбивки на нужное место.
Чтобы вернуться к одному окну, щелкните дважды линию разбивки или закройте одно окно и разверните другое.
Чтобы перемещать или копировать части длинного документа, разделите окно на две части. В одной области найдите текст или рисунки, которые требуется скопировать или переместить, а в другой области — место, куда нужно скопировать эти объекты, а затем выделите их и перетащите мышью через линию разбивки.
— Команда Другие окна-вывод списка открытых фалов. Для перехода к заданному файлу следует выбрать его имя из списка.
Для свертывания окна документа в программенужнонажать кнопку Свернуть в заголовке активного документа.
Для восстановления свернутого окна документа нужно в пунктах меню Файл или Окно выбрать имя этого документа или щелкнуть по его значку на панели задач,.
Контрольные вопросы
1Как установить поля и ориентацию страницы, вывести дату и время, задать маркирование текста, его цвет, типоразмер шрифта?
2Способы создания нового документа.
3Способы открывания существующего документа.
4Способы первичного и повторного сохранения документа.
5Способы выделения, копирования, перемещения, удаления фрагментов документа.
6Какие параметры относятся к форматированию текста?
7Просмотр и печать текста.
8Назовите основные элементы окна текстового редактора Word.
9 Как задать автоматический перенос слов, проверку орфографии и грамматики, привязку принтера?
10 Что понимается под термином абзац”?
11 Что входит в понятие формат символа, формат абзаца?
12 Как выделить символ, слово, строку, абзац, весь документ?
13 Как поменять абзацы местами с помощью панели инструментов?
14 Как отменить неправильно выполненное действие и восстановить отмену?
15 Как задать режим автозамены (привести конкретный пример).
16 Как создать нумерованный и маркированный списки с висячим отступом?
17 Какие команды входят в пункт меню Окно?
18 Что выполняют команды меню Новое, Упорядочить всё, Разделить, Сравнить рядом с…?
Задание
1 С помощью полосы прокрутки перейдите в данном описании на раздел ”Текст для правки” (он расположен в конце файла).
2 Создайте новый документ, скопируйте в него текст для правки.
3 Исправьте все ошибки в тексте.
4 Отформатируйте текст с помощью панели инструментов Форматирование по следующим параметрам:
- выровняйте первый абзац текста по левому краю, второй – по центру, третий – по правому краю;
- отметьте маркерами каждый четный абзац;
- измените шрифт 2-го абзаца на полужирный, 3-го – на наклонный, последнего – на подчеркнутый,
- раскрасьте все абзацы текста в разные цвета;
- вставьте в конец документа дату и время.
5 Переместите последний абзац в начало текста.
6 Сохраните документ на своей дискете под именем «Текст word-1».
7 Подготовьте документ к печати. Для этого просмотрите его внешний вид (в котором он пойдёт на печать и распечатайте при наличии принтера.
8 Наберите и отформатируйте текст титульного листа курсовой (дипломной) работы по какой-либо дисциплине, используя в его оформлении все приёмы и понятия, относящиеся к формату символа и формату абзаца.
Каждая строка титульного листа должна быть записана своим типом и размером шрифта.
Если в контекстном меню нет пункта Microsoft Word