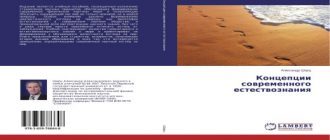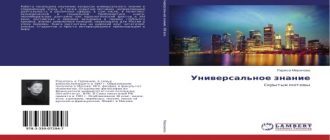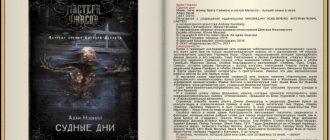Операция требует задания:
— параметров шрифта, выполняется командой /Формат /Ячейки //Шрифт: в показавшемся ДО назначения кнопок и всех списков разумеется;
— вида выравнивания текста в ячейке, производится командой /Формат /Ячейки //Выравнивание. Пояснения ДО кроме этого достаточно ясны;
— положения текста в ячейке — горизонтальное, вертикальное, а в Excel 97 и наклонное. Угол наклона возможно поменять от -90° до +90°. Положение текста устанавливается в той же вкладке , что и выше;
— формата величины. Для этого выделить ячейку либо диапазон, выполнить: /Формат /Ячейки // Число.
В левом перечне ДО выбрать вид формата, в правом — выбрать некий конкретный формат — «ОК».
Внимание!Понятие формата достаточно детально рассмотрено в гл. 6.4.
Форматирование таблицы
Данный процесс в большинстве случаев предполагает необходимость:
— поменять ширину столбца (высоту строчка);
— засунуть либо удалить строчок (столбец);
— объединить ячейки;.
Глава 6. Табличный процессор Excel 261
— сортировать строки таблицы;
— копировать (переместить) таблицу (диапазон). Разглядим эти операции:
1. Поменять ширину N-ro столбца. 1-й метод:
— установить курсор мыши в строчок заголовков столбцов ЭТ, на правую границу N-ro столбца: -курсор меняет вид;
— делая операцию ТиБ, переместить границу столбца.
2-й метод (разрешает установить равную ширину столбцов с i-ro по j-й):
— выделить столбцы с i-ro по j-й;
— выполнить: /Формат /Столбец /Ширина: появляется ДО;
— в поле ввести требуемое значение ширины в знаках — .
2. Поменять высоту строчка. Операция выполняется ана
логично предшествующей, но при 1-м методе курсор
установить в столбец номеров строчков, при 2-м — с по
мощью команды: /Формат /Строка /Высота. Высота
строчка задается в пунктах (как и размер шрифта).
1 пункт = 0,367мм.
Упражнение. Втаблице (рис. 6.1) уменьшить ширину столбца А; расширить ширину столбца В и высоту строчка заголовка.
3. Засунуть строчок (столбец) в таблицу перед i-й стро
кой (столбцом). Выделить ячейку в i-й строке (столб
це) и выполнить: /Вставка /Строка (Столбец).
Упражнение. Засунуть по окончании 2-й строки строчок с наименованием товара , а по окончании 3-го столбца — столбцы и .
4. Удалить i-ю строчок (столбец) в таблице. Выделить
ячейку в i-й строке (столбце) и выполнить: /Правка /
Удалить;
— в ДО выбрать состояние тумблера
()
Упражнение.Удалить столбцы и строку, добавленные в предшествующем упражнении.


262 Базы информатики
5. Объединить группу ячеек в одну и включить режим
переноса текста по словам (в следующую строчок). Это
главное средство создания таблиц сложной структу
ры. В Excel 5.0 отсутствует.
Исполнение операции в Excel 97:
— выделить группу ячеек таблицы;
— выполнить: /Формат /Ячейки //Выравнивание;
— включить 2 соответствующих выключателя.
6. Сортировать строки таблицы.
Пояснение. Сортировка строчков снабжает их расположение в порядке возрастания (убывания) значений ячеек некоего столбца X. Сортировка текстов означает размещение их в алфавитном либо обратном порядке. Сортировать строки возможно по двум столбцам, в случае если в 1-м из них находятся равные значения. Допускается сортировка и по трем столбцам.
Итак, для сортировки таблицы по столбцу X:
— выделить ячейку в столбце X и выполнить:
/Эти /Сортировка: появляется ДО .
Предстоящие действия очевидны.
Упражнение. Расположить строки таблицы: а) в порядке возрастания цены, б) в алфавитном порядке наименований товаров.
7. Копировать (переместить) таблицу либо диапазон яче
ек в диапазон X:Y:
а) с применением Буфера обмена:
— выделить Правка и /объект /Копировать (/Правка /Вырезать);
— выделить ячейку X окна — /Правка /Засунуть.
б) посредством мыши — рекомендуется при перемеще
ниях только в пределах экрана, для этого выделить
таблицу (диапазон, ячейку);
— надавив и удерживая клавишу Ctrl, установить курсор мыши на границу выделенной области: курсор получает вид стрелки;
— делать операцию ТиБ, пока область не займет требуемое положение.
Перенос области выполняется подобно, но без клавиши Ctrl.
Главе 6. Табличный процессор Excel ____________ 263
Настройка. В случае если указанный способ не работает, то выполнить /Сервис /Параметры //Правка — включить выключатель .
Внимание!Рассмотренные операции копируют как значения ячеек, так и размещенные в них значения и формулы всех параметров форматирования — форматов размеров, вида выравнивания и пр.
Для копирования лишь значений ячеек операцию делать командой:
/Правка /Особая вставка — в показавшемся ДО в тумблер выбрать положение — «ОК». 8. Удалить эти диапазона: выделить диапазон —
.
Упражнение. Поменять местами строки 2 и 3, 4 и 5 отечественной таблицы. Убедиться, что формулы в этих строчках изменились подобающим образом.
6.6.3. Украшение (создание) и оформление таблицы комбинированных документов
1. Украшение таблицы. В ТПExcel имеется возможность создавать красочные, многоцветные таблицы, обладающие высокой наглядностью, за счет того, что любую ячейку либо диапазон ячеек возможно:
— закрасить заданным цветом, обвести рамкой любого вида и цвета, украсить требуемым шрифтом. Если вы располагаете временем, другими словами возможность проявить собственный талант живописца-оформителя. Для этого 1-й метод:
— выделить диапазон ячеек и выполнить: /Формат / Ячейки;
— в ДО , приводя к , (), , возможно выполнить вышеуказанные операции.
Упражнение. Закрасить первую и последнюю колонки таблицы в желтый цвет, шапку — в светло-зеленый. Подобрать цвета шрифта. Обвести жирной рамкой черно-

264 Базы информатики
го цвета шапку таблицы и 1-й столбец, последнюю строку () — жирной рамкой красного цвета. Установить для заголовков столбцов полужирный шрифт, для наименований товаров — полужирный курсив.
2-й метод украшения таблицы — придать таблице обычный стиль оформления. Excel предлагает на выбор около 30 аналогичных стилей. В каждом из них выбран собственный вариант оформления элементов таблицы. Использование таких стилей разрешает экономить время. Для выбора стиля выполнить:
— /Формат /Автоформат: появляется ДО;
— выделить в левом перечне имя стиля; ознакомиться с его видом в окне — «ОК»;
— для отмены стиля выбрать в том же перечне строчок .
Рекомендуем ознакомиться с каждым стилем. Упражнение. Выбрать для таблицы стиль .
2. Комбинированные документы.ТП Excel разрешает выводить на рабочие страницы картинки из файлов, из библиотеки ClipArt, из редактора Paint, создавать их посредством встроенного графического редактора, создавать фигурные заголовки, вставлять звуковые файлы, географические карты и т.д.
Но думаем, что для рабочий документации эти средства не так уж актуальны. К тому же все эти поднявшиськи выполняются так же, как в редакторе Word. Исходя из этого не будем повторяться. Интересующиеся смогут обращаться к гл. 5.5 «Создание комбинированных документов».
6.6.4. Работа с таблицей_____________
Главные разглядываемые тут операции:
— вывести на экран все формулы таблицы;
— включить режим ручного пересчета таблицы;
— поменять масштаб изображения;
— зафиксировать заголовки таблицы;
— сохранить документ на диске.
Глава 6. Табличный процессор Excel______ ^^^ 265
1. Вывести на экран все формулы таблицы.Для этого:
— выполнить: /Сервис /Параметры //Вид — в ДО
в тумблер вклю
чить выключатель ;
_ для отмены режима отключить тот же выключа
тель.
Упражнение. Продемонстрировать на экране формулы таблицы и проверить их правильность. Возвратиться в исходное состояние.
2. Ручной счет. Вобычном режиме таблица делает
пересчет значений всех формул машинально при
любом трансформации ее данных, но это не всегда целесо
образно.
Для отмены для того чтобы режима: /Сервис /Параметры // Вычисления;
— в ДО в тумблер Произво
дить вычисления включить позицию .
Внимание!Для пересчета таблицы в этом режиме — .
Для отмены режима поменять состояние того же переключателя.
Упражнение, а) подобрать комплект товаров на сумму 12 500 руб.; б) включить режим ручного счета, поменять цены товаров в трех строчках таблицы, выполнить пересчет таблицы.
3. Поменять масштаб изображения.Выполнить:
— /Вид /Масштаб: появляется ДО ;
— установить требуемый масштаб изображения таблицы (допустимые значения от 10до 400%).
Упражнение. Позвать на экран указанное ДО и установить масштаб 50%. Выполнить то же, задавая масштаб 75%, 150и 35%.
4. Фиксировать заголовки таблицы.При перемещении
по рабочей таблице громадного размера из поля зрения
исчезают заголовки столбцов и строк данной таблицы,
что затрудняет процесс ориентирования в ней.

266 Базы информатики
Программа разрешает зафиксировать в окне книги положение указанных заголовков. При печати эти заголовки выводятся на каждой странице:
а) зафиксировать заголовки столбцов таблицы — стро
ки с первой по N:
— выделить ячейку в строчке N+1;
— выполнить: /Сервис /Зафиксировать заголовки (Подокна). ¦
б) зафиксировать заголовки строчков таблицы — столб
цы с А по X:
— то же, что выше, но выделить ячейку в столбце,
соседнем с X справа.
в) зафиксировать оба заголовка — совместить опера
ции п. а и б.
Упражнение. Зафиксировать заголовки в таблице рис. 6.1. Убедиться в их фиксации.
5. Сохранение документа на диске.При необходимости многократного применения созданного документа (таблицы) его направляться записать на диск, в файл. Это стандартная операция приложения Windows, для выполнения ее: /Файл /Сохранить как. Подробное описание операции см. в гл. 4.4.
6.6.5. Печать таблиц и диаграмм___________
Для печати таблиц (с диаграммой либо без нее) выделить участок страницы, подлежащий печати (для выделения диаграммы — ЩЛ по ней); просмотреть его в режиме /Файл /Просмотр и откорректировать.
Предварительно, само собой разумеется, подготовить принтер к работе, засунуть бумагу.
Потом для печати таблиц с диаграммой — /Файл / Печать;
— в ДО установить тумблер печатать в состояние (в Excel 97 —
тумблер в состояние
) — «ОК» .
Для печати лишь диаграммы: /Файл /Печать — «ОК».
Глава 6. Табличный процессор Excel 267
6.6.6. Защита данных___________________
По окончании создания таблицы ее возможно применять многократно, подставляя в нее данные и совершенно не меняя формул. Но случайное искажение хотя бы одной из формул будет приводить к неверным итогам, чего неопытный пользователь может и не
подметить.
Именно на данный случай в Excel встроена «защита данных от неосторожных либо неумелых действий». Приведем главные методы аналогичной защиты:
1. Защита от искажения отдельных ячеек страницы:
— выделить все ячейки страницы, изменение значений которых возможно;
— /Формат /Ячейки /Защита и отключить выключатель ;
— /Сервис /Защита /Обезопасисть лист — в ДО включить первый выключатель — «ОК.
Внимание!Эта защита не выручает от удаления рабочего страницы.
2. Защита страницы книгиот удаления: привести к книге в
окно ТП;
— /Сервис /Защита /Обезопасисть книгу и включить
единственный выключатель на ДО — «ОК».
Внимание!Данный вид защиты не выручает от искажения ячеек страницы.
3. Создание защищенного от искажения файла приза
писи документа на диск. В этом случае выполнить:
— /Файл /Сохранить как: в окне уже известное ДО — «Параметры»;
— ввести пароли доступа к файлу и для записи в файл — .
Внимание!Эта защита не выручает файл от удаления.
6.6.7. Анализ результатов________________
По окончании того как рабочая таблица на странице выстроена и доведена до кондиции, возможно с ней трудиться. И не смотря на то, что в таблице сходу выводится итог по окончании ввода в нее
268 Базы информатики
Глава 6. Табличный процессор Excel
Условное форматирование ячеек в Excel